- 1,000行、10,000行などの行列が多い表の端まで選択するのが大変
- マウスやスクローラーを使ってセル選択をしているが他に方法はないの?
という人には確実にスピードアップがご提案できる記事です。
Excelでセルを選ぶとき、マウスを使っている方はスピードを大きく、大きく改善できます。
Excelにおいてマウスで特定のセルやアイコンをクリックすることによる時間の消耗についてコピー&ペーストとショートカットについて書いた最初の記事で述べました。そもそものセル選択をする前のセルの移動を行う際にスクローラーやマウスを使っていてはとんでもなく時間を消耗します。これについては「知っている」か「知っていないか」だけで難しい操作ではないですので、まずはやり方を知って、使って、操作に慣れてください。
当ブログではすぐに試せるだけの情報を書いています。まず使ってみてください。使わないことの危険性は最後にちょっと書いておきます。
Excel パソコン超便利なショートカット 大きな表でも一気に下まで飛んでセル選択・移動できる「Ctrl」+↓、→
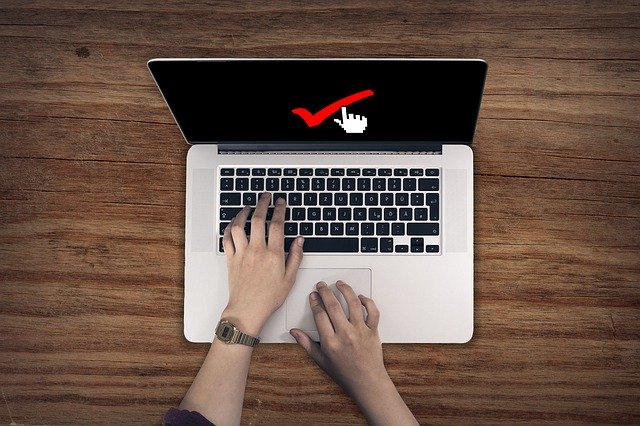
「Ctrl」+「↓」(「▼」という表示などもあります)でデータの入っている一番下側のセルまで一気に飛びます。言葉では説明しづらいので、実際に表を使用します。
Excel ショートカットでスムースなセル選択・移動「Ctrl」+「↓」【簡単で早いので、スクロールは不要になります】
簡単度 ★★★★
使える度 ★★★★★
下の様なExcelで仮にA1~A1001までまとめて選択などをしたい、あるいはこのデータの一番下であるA1001セルを見たいというときに便利です。
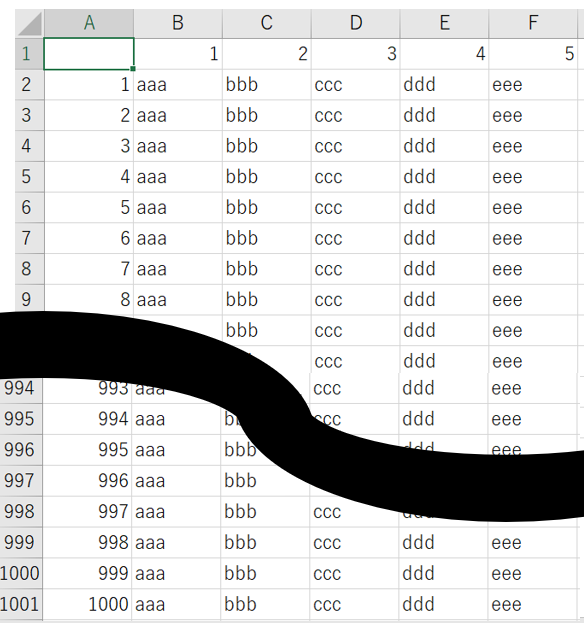
画面右側のスクロールバーを選んでも何とか下まで選べるが時間がかかる・・・
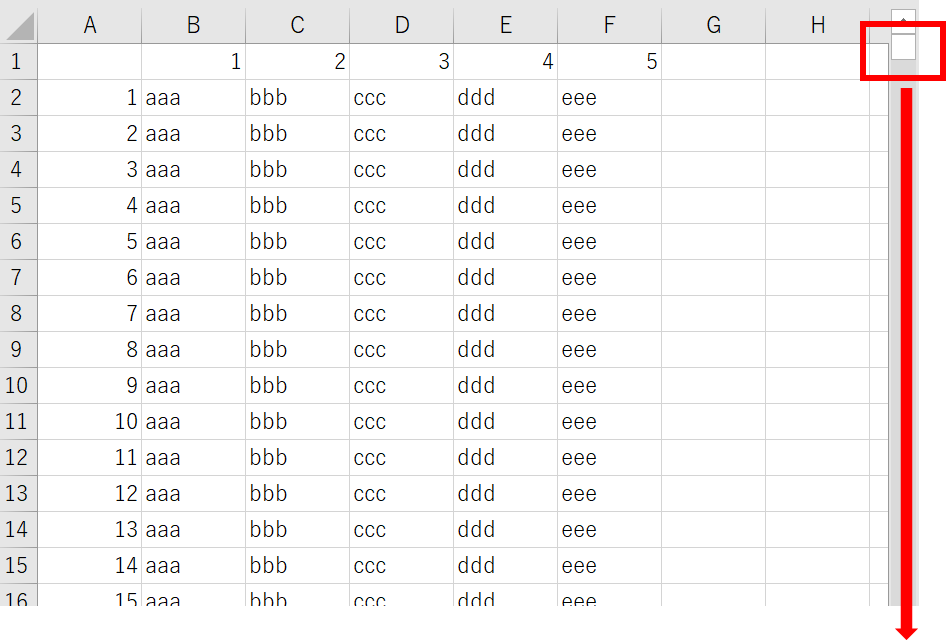
こういったときにやるべきなのが、セルA1を選択した後に、「Ctrl」+「↓」を行うことです。
一気にA1001のセルまで移動します。同様に「Ctrl」+「←」,「↑」,「→」でも一気に移動します。
これで今回のポイントは概ね終わりです。あとは感覚的にやっていけば概ねトラブルなく使用できるのですが、一気に移動する際のルールは後ほど簡単に紹介します。
「Ctrl」+「Shift]+「↓」「→」でひとまとまりに選択可能。ここまでは出来るようにしてください。
「Ctrl」+「↓」 データのあるセルに移動
「Shift」+「↓」 セルを選択
これらを組み合わせた「Ctrl+Shift+↓」をよく使うと思います。
セルを選択しながら表の端まで飛んでいきます。大きな表であってもデータが連続していれば、
「Ctrl+Shift+↓」~「Ctrl+Shift+→」(実際はCtrl+Shiftは押したまま↓・→の順に押すことになります)をすることでまとめて1表を選択できます。(1,000行×1,000列であっても、数秒で選択できます)
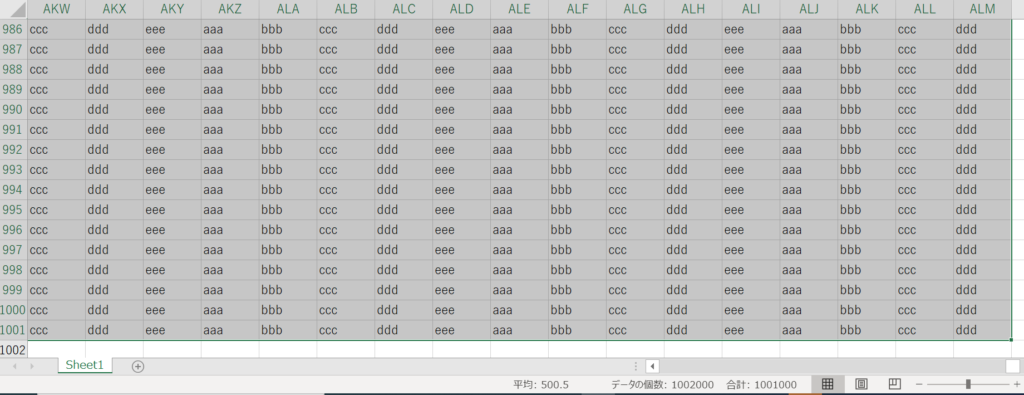
これが今回一番大事です。
「Ctrl」+「↓」で空白セルを一気に飛ばす 途中で途切れている表でも気にせず使ってOK
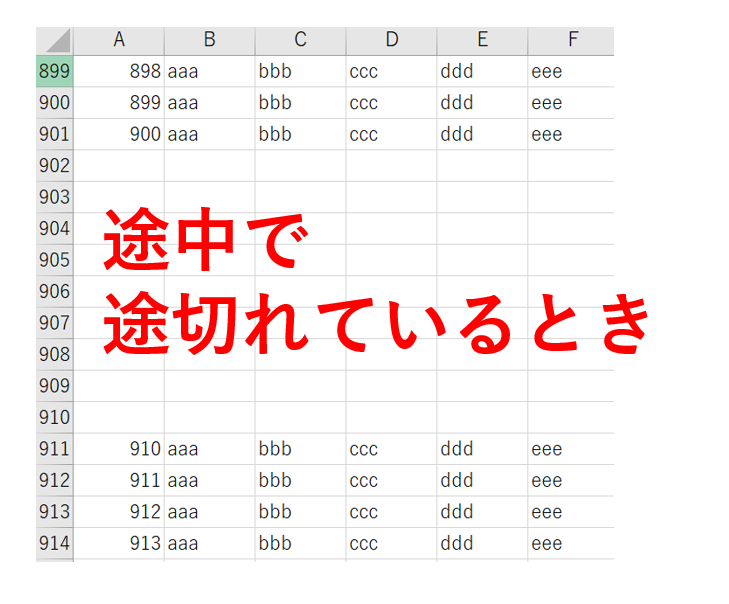
思ったセルに飛ばないということがないよう、一応どのように飛ぶのかを整理しました。
まず
①A1を選択した状態から始めます。
②Ctrl+↓を押すと、A2(すぐ下のデータ・文字の入っているセル)
③次にもう一度Ctrl+↓でA901(連続してデータ・文字の入っている最後のセル)
④さらにもう一度Ctrl+↓でA911
⑤5回目でAの1001まで移動します
⑥この時点でここから先にデータはないのですが、もう一度Ctrl+↓を押すと、Excelの最下部まで飛んでいきます。
最下部まで一気に飛ぶ機能は見落としをなくすのに便利です。
表が途中で途切れているものの、その下にデータや新たな表がないか、など「Ctrl」+「↓/→/↑/←」で簡単に確認が出来ます。
他人の作ったファイルに書き込みを依頼された時などではなぜか空白を挟んだ想定外のところに入力欄があったりしますが、それを避けるのに便利です。※ご自身で作るときはわかりやすくしてください。
誤って10万行目などまで行ってしまっても、Ctrl+↑でデータのあるセルまで一気に戻れる
これも割と使う事例ですが、誤って空白のセルの最下部まで行ってしまったときなどもスクローラーは必要なく、Ctrl+↑でデータのある行まで一瞬で戻ってきます。
※Ctrl+「Homeキー」でA1セルに戻ってもいいです。
ショートカット・ExcelやPCの基礎的での注意。特に仕事で使用頻度の高い人は「知って」「使う」が速くなる秘訣
営業担当などはITの知識がなくとも経験と段取りで何とかしようという意識の人も居るかと思いますが、ちょっとその感覚は生産性を上げる上では厳しいです。営業やサラリーマンでなくてもかなりもったいないと思います。たとえ話と実話をひとつづつ紹介します。
「ショートカット・・・」便利そうだけれどもいろいろあるからあとでやろう。という発想は危険です。こういった発想は、重りをつけたままマラソンに臨むようなものです。マラソンに敢えて重い靴や、長ズボンを履いて出る人は居ないと思いますが、「ショートカットを力業でやる」という発想はこれに近いです。皆様がより早く走ろうとするためにはより良い手段・環境が必要です。
少しづつできるようにして、昨日より早くするというのが基本になります。
新しいITデバイスやアプリケーションを手にした時、どうしますか?以下は私が会社で「タッチペン」が配られた際に実際目にした光景です。
- 「これ良いですね!」とその日にさっそくタッチペンを使い使用例を仲間に示したAさん
- Aさんの発信を見て、説明書を読んだが良くわからないのでメーカーに問い合わせ使うBさん
- 封を開け、興味深そうに観察したCさん
- あらたなITデバイスなので誰かが使って便利ならばやろうと、封を開けないDさん
さて、答えは想像つくと思いますが、この4人のITリテラシーはかなり異なります。「興味を持ち、使って、発信をする」Aさんの業務スピードはとても速いです。知識は少なくとも自力で問い合わせるBさんくらいであれば成長の可能性がありますが、Cさんや、拒絶をしてしまったDさんは結局タッチペンを使っていないようです。
最後の話はギクっとされた方もいるかもしれませんが、私も営業部署を何か所も経験していますが、約2~3割がCさん、Dさんです。ギクッとされた方はちょっとめんどくさそうでも新たなITデバイスやアプリ、ショートカットでも何でもいいのでまずはしばらく試してみる!という姿勢が良いと思います。



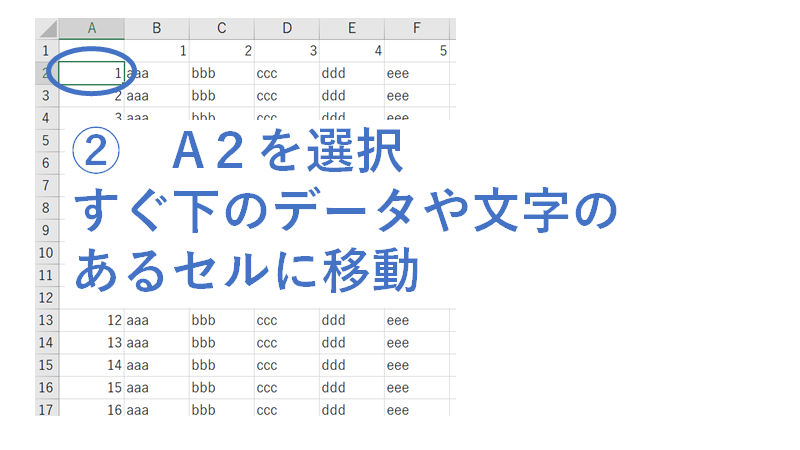
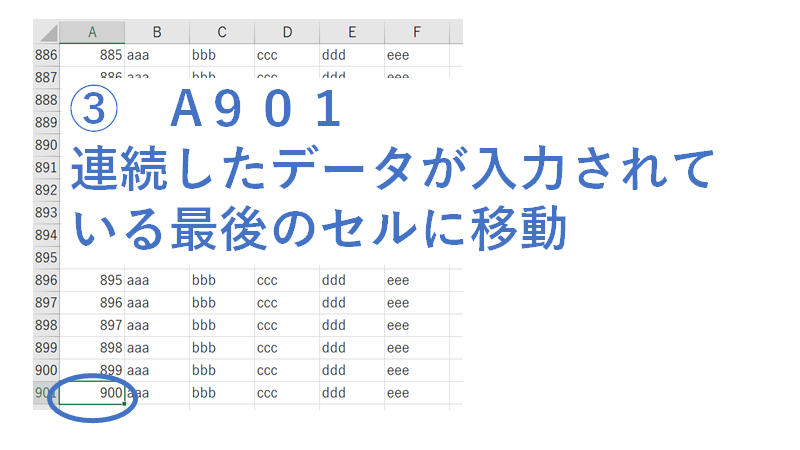
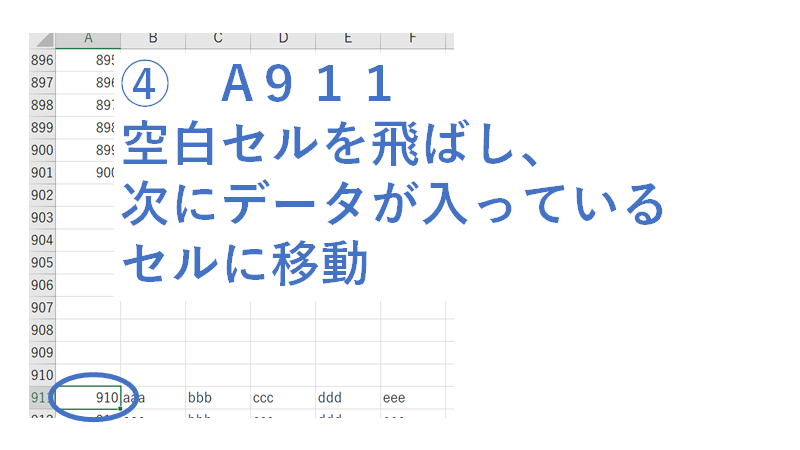
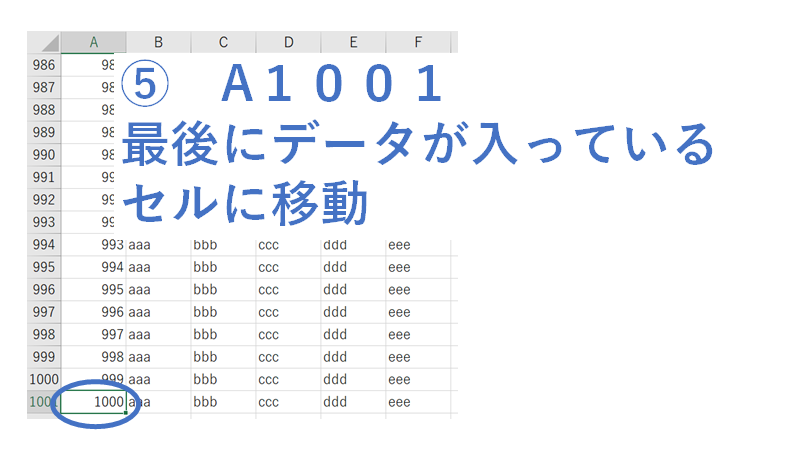
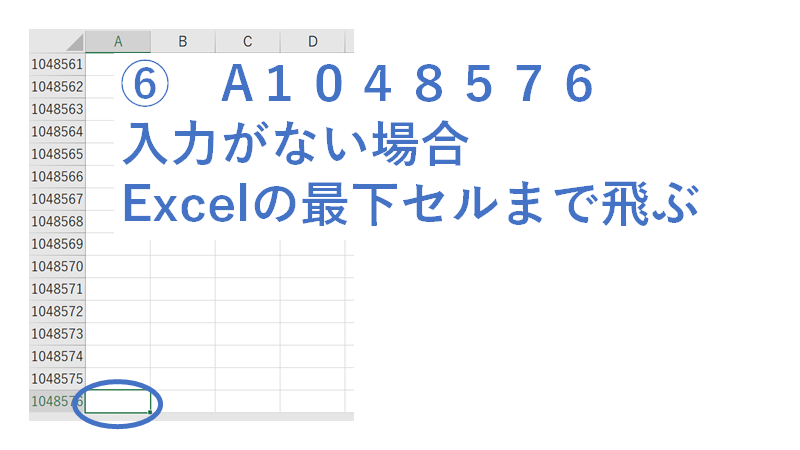

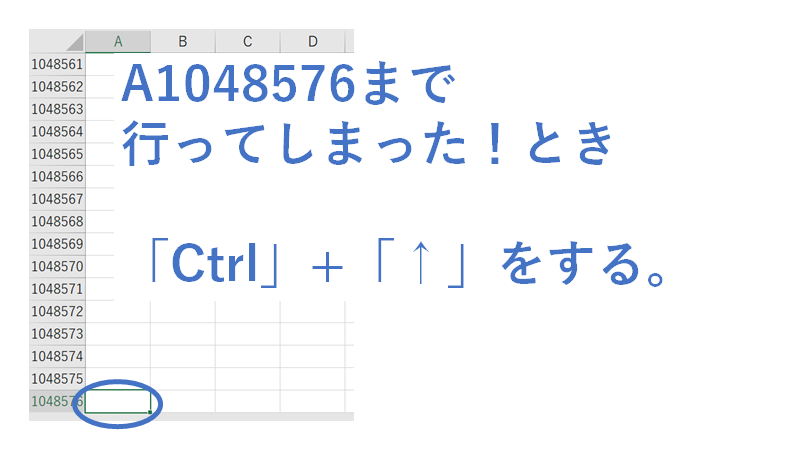
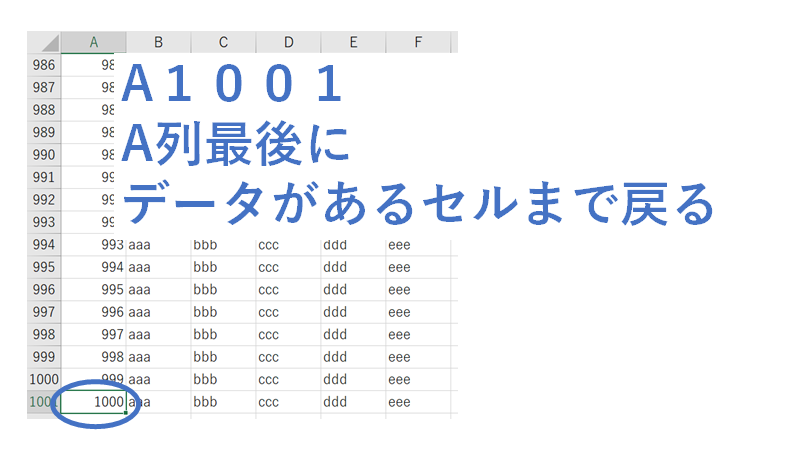



コメント