Excelで今の日付や時間を入力したいが、いちいち「10がつ1にち→変換」というのは手間も時間もかかる・・・という人に便利なショートカットを素早く入れる方法をご紹介します。
一番早いのはショートカットですが、場合によっては関数を入れても便利です。
Excel ショートカット・関数で 今日の日付・時間を素早く入れる
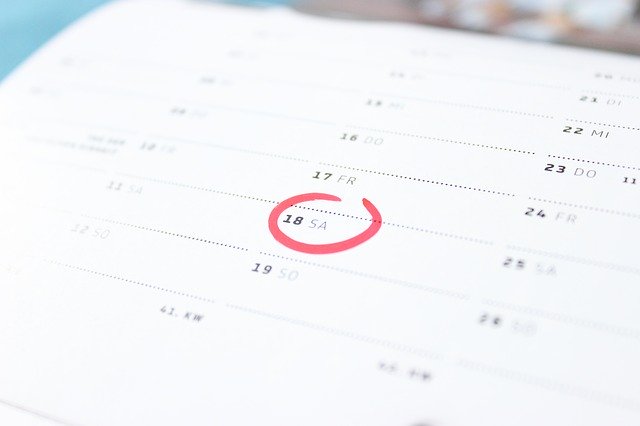
一つのセルに日付を入力することは頻繁にあることと思います。仕事でも家計簿でも日付はよく使われると思いますが、ショートカットや関数で入力や管理がすごく速く、楽になります。
今日の日付を入れる方法①「Ctrl」+「;」
簡単度 ★★★★
使える度★★★★★
企画書などに今日の日付を入れたいときに便利です。
今日の日付を入れる方法②関数 セルに=TODAY() と入力
例えば毎日の予定を朝提出し、夜までに見る場合や、あらかじめ作った資料を当日紙で持っていく場合などは関数も便利です。
セルに =TODAY() と入力すると、セルに本日の日付を返します。
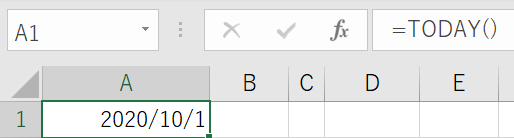
「昨日」や「明日」の日付を入れる方法 =TODAY関数に+、-で解決
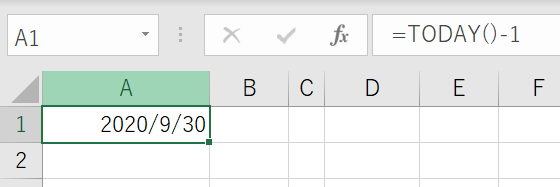
上記のように1日前は‐1、1日後は+1という風に、単純に引き算足し算が出来ます。
もう少し細かい話だと、きょう=2020年10月1日 ですが、日付形式ではなくセルの書式設定を「数値」や「標準」にすると、44,105という数字になります。
これは「1900年1月1日を1日目とした場合、今は何日目か」というものを数値にしているためで、1900年1月1日以降の日付にはすべて番号がついているので足し算引き算が出来ると思っていただければ結構です。
=TODAY()をした際には
①該当セルに今日に当たる「数値」を打ち込む②該当セルの書式を「日付」にする
というさ行
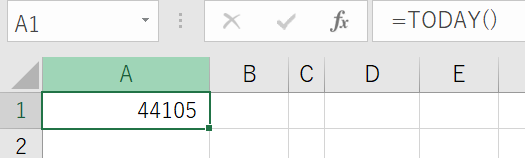
「Ctrl」+「;」とTODAY()関数の差 メリット・デメリット
「Ctrl」+「;」をした場合、今日の日付を固定で入力するため、例えば該当の資料を過去にさかのぼり確認する必要がある場合便利です。
一方TODAY関数の場合、日付欄を日々更新をかける必要がないですが、過去にさかのぼってその資料を見た場合
「Ctrl」+「;」・・・日付がずれてはまずい場合に使用
- 会議資料
- メールで提出する資料
TODAY関数・・・日付が日々更新されることを利用
- 紙ベースで出しっぱなしで再度確認不要な資料
- 日次で変化を追う販売実績の確認資料
今の時間を入れる方法 「Ctrl」+「:」
簡単度★★★★
使える度★★
今の時間を入れるショートカットは「Ctrl」+「:」です。
時間が○○:○○の表現なので「:」を覚えるのは覚えやすいかもしれません。
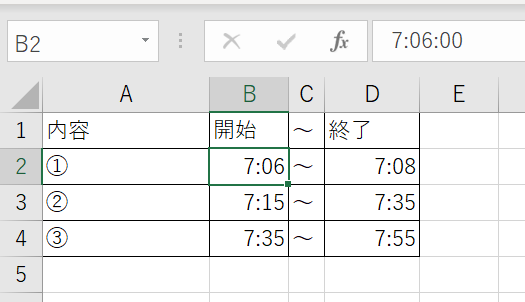
業務の時間を計測するときなどはこのショートカットは便利で、別途時計を見る必要なく今の業務に○○分かかったということが測れます。
ただし、上記を見ていただいてわかるように、7:06:00と必ず秒針は00になります。分単位の時間を計測・入力は可能ですが、秒単位ではできないということでもあります。
ちなみに7:46-6:46というような引き算(所要時間の計測)は可能ですが、これも1日、24時間を「1」としてセルの内部では数式が実行されている。という内容になります。
1:00(1時間)は0.041667=1/24ですが、C1-A1をB1に入力すると、の書式設定が自動的に変わり、1:00としてくれます。
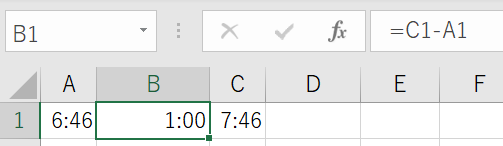
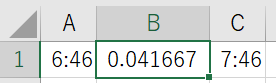
1日を1とした場合の1時間を示す。




コメント