- Excel~別のExcelにコピー貼り付けを行う
- PowerPoint・Outlookなどを行ったり来たりすることが多い
- ついついファイルを開きすぎてしまう
ファイルの行ったり来たりというのは無自覚に時間を消費しています。
「Alt」+「Tab」で行ったり来たりが凄く、凄く、凄く楽になります。
本当に凄い効果があるのですが、ファイルを行ったり来たりすること自体はマウス操作でもできてしまい難しいことでないためなかなか不自由さに気付いていないというのが事実で、慣れるとその速さゆえに絶対にやめられないショートカットの一つです。類似した「Widows」+「Tab」と同時に説明していきます。
複数のファイルの行き来に手間がかかるときに役に立つショートカット。Alt+Tab Windows+Tabでらくらく移動

複数のファイルを行ったり来たりすることは比較的よくあると思います。例えばExcelで表とグラフを作って、PowerPointに貼る。また別のファイルから写真を張り付ける。こういった行ったりきたりというのはものすごく頻度の高いアクションです。
頻度の高いものを1回あたりマウスが動く時間の約5秒ずつ削減することで、1回5秒の時間貯金をして仕事のスピードが上げられます。
業務の効率アップには他の方法としてマルチディスプレイも便利ですが、まずはコストのかからないショートカットを覚えることを強くお勧めします。
ファイルを行ったり来たり出来るショートカット「Alt」+「Tab」
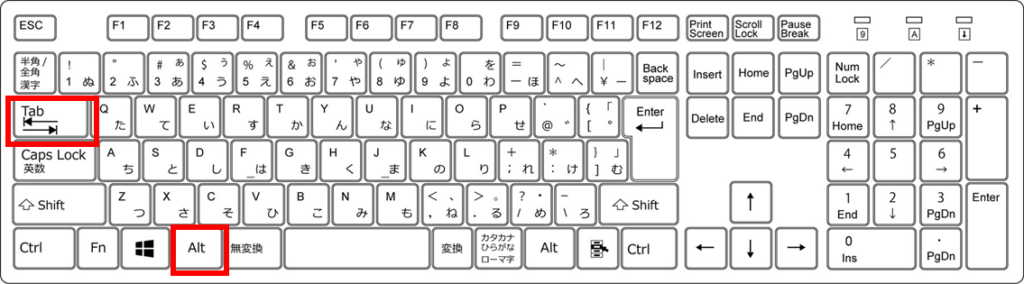
簡単度★★★★
使える度★★★★★
すごく、すごく、お勧め度が高いです。
基本的な使い方
「Alt」+「Tab」を同時に押してください。※先に「Alt」を押し、押したまま「Tab」を押すということでOKです。

今開いているものが一番左に行き、他に最近開いたファイルが2番目、3番目、4番目…と並んでいきます。ファイルは2番目のPowerPointを選択しています。この状態で「Tab」と「Alt」を放すと2番目のPowerPointに移動します。
もう少しシンプルにいうと今開いていたファイルからさっきまで開いていたファイルに移動する。
ということです。
複数(3個以上)のファイルを開いて移動したい
3番目、4番目に移動する方法は「Alt」+「Tab」を押し、以下の画面が出たら、「Alt」は押したままにして「Tab」を離す、押すをしてください。これで、3番目、4番目に開いているファイルにも移動できます。端まで行ってしまっても頭まで戻ってこれますので、まずはここまで覚えていただければOKです。
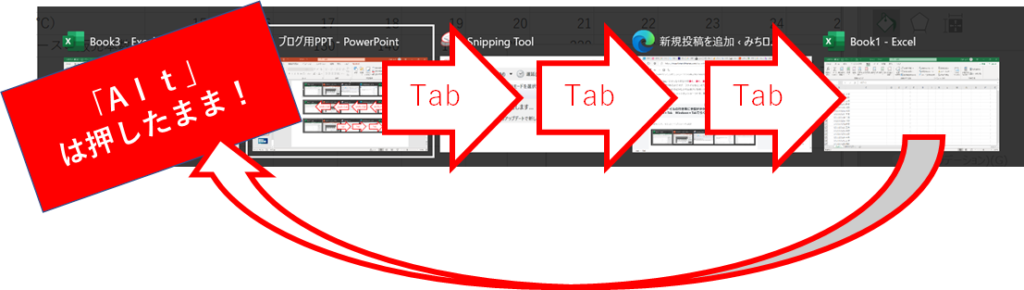
「Alt」を押したまま「Shift」+「Tab」で逆方向に戻ることも可能です。
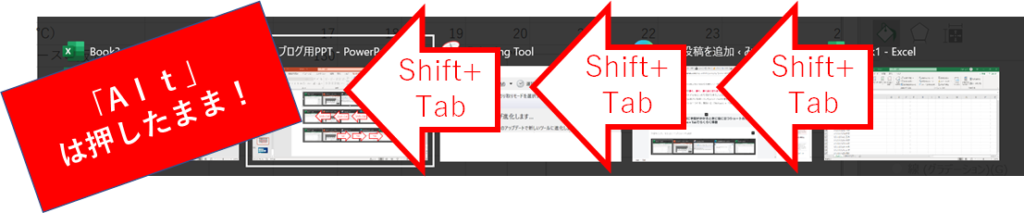
ファイルを行ったり来たり出来るショートカット「Windows」+「Tab」
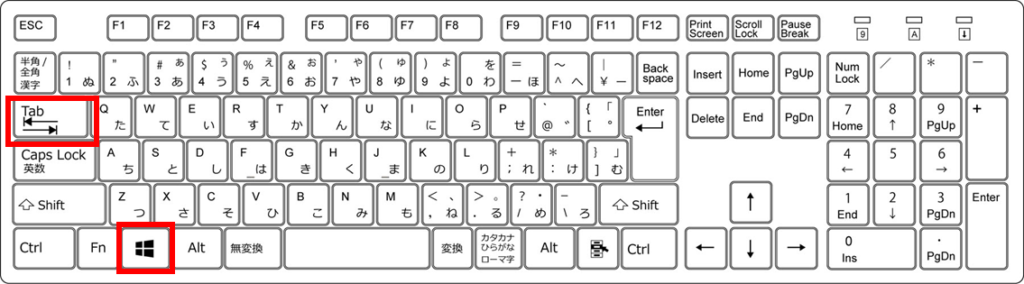
簡単度★★★★
使える度★★★★★
「Windows」+「Tab」をすると以下の様なイメージが出てきます。(人によって若干デザインが異なります)ほぼ「Alt」+「Tab」と同じ機能がありますが、こちらはWindowsボタンを離してしまってもこの画面が固定となり、「→」でファイルを移動し、「Enter」で選んだファイルに移動します。
使うキーが増える分ファイルを移動するだけならば「Alt」+「Tab」のシンプルなスピードには負けますが、ほぼ類似した機能ゆえにクリックでファイルを選ぶよりははるかに速いです。
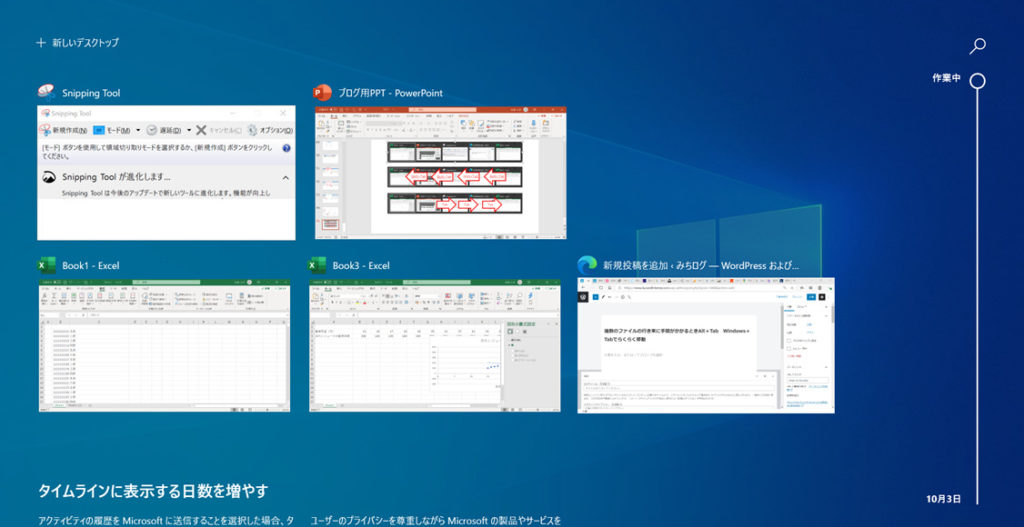
「Windows」+「Tab」ならではの機能として過去に使ったファイルにも飛ぶ機能があります。いちいち保存先のフォルダまで戻らなくていいのでこれは便利です。
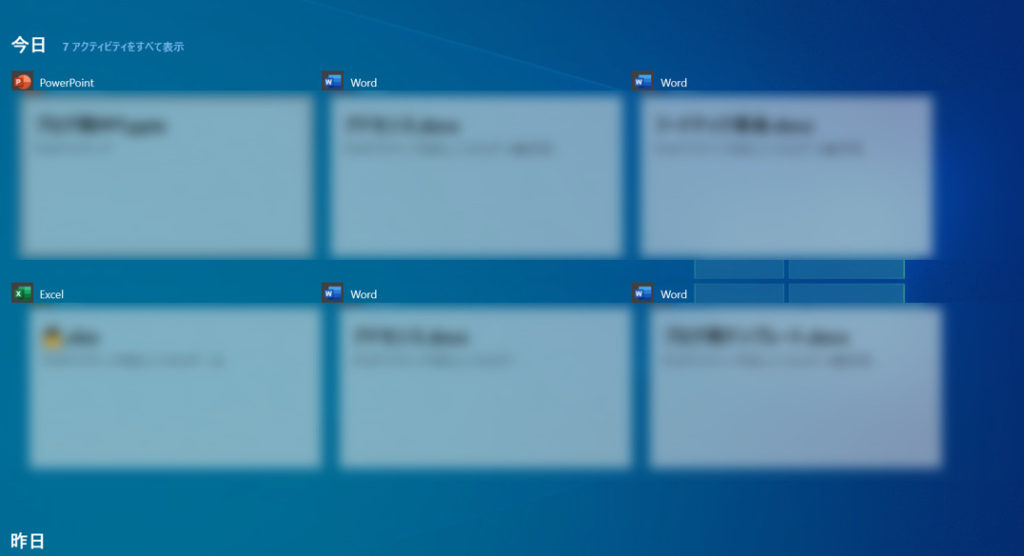
ファイルを行ったり来たり出来るショートカット「Alt」+「Tab」や「Windows」+「Tab」の作業イメージ
ここまでの作業はシンプルにいうと以下の様な作業イメージです。
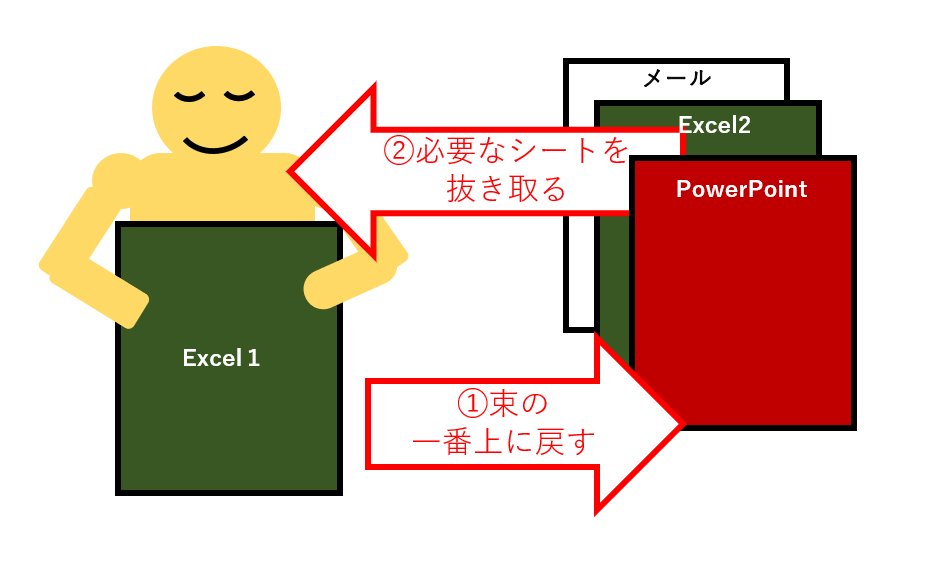
今作業しているファイルを本当の本やファイルだと思ってください。Excel1を今使っているが、
- いったん他の束に戻し
- 束の中から必要なファイルを抜き取る
という作業です。慣れれば感覚的にわかるのですが、どういう順番になっているのかがなかなか理解できず最初は「このショートカット本当に便利なの?」と思いますが、効果は絶大なので絶対に不慣れでも使うべきです。
「Alt」+「Tab」は最初に使ったときと、慣れたときで大きく評価の変わったショートカットです
- 最初は今何のファイルに移動したっけ?と混乱する
- 「Alt」の押しっぱなしや「Alt」キーの使用が不慣れだとマウスとの優位さが感じられない
ため敬遠していましたが、
- ファイル間の行き来がすごく多い
- ファイルの行き来には時間がかかる(複数のExcelから選ぶなどの場合2回マウスを動かす)
- 特定のソフト(Word・Excel・Outlook…)に紐づいたアクションではないので汎用性が高い
ためにパフォーマンスに大きく影響があり、今では必須のショートカットです。
今回の一押しはどちらも捨てがたいですが、「Alt」+「Tab」です。せっかくここまでご覧いただいた方は極めて成長意欲が高くもたれていらっしゃるかと思います。是非、今から使ってみてください。
ショートカットやPCの知識は複数が結びついて加速度的に速くなります。基本的で汎用性の高いショートカットはこちらでも紹介していますのでよろしければご覧ください。





コメント