- 今開いているExcelやブラウザを簡単に最大化、最小化したい
- 今開いているExcelを左半分に、コピー先のPowerPointを右に、などファイルを並べて確認、作業がしたい
- ショートカットを使って素早く仕事を終えたい
ファイルを最大化、通常表示、最小化は比較的頻度を高く行うアクションです。繰り返す作業の1回あたりの作業時間を少し短くすることで業務スピードアップが図れます。「作業」は素早く終えて、考える時間や勉強する時間、プライベートの時間を増やしましょう。
ウインドウの最大化、最小化、左右に表示するショートカット
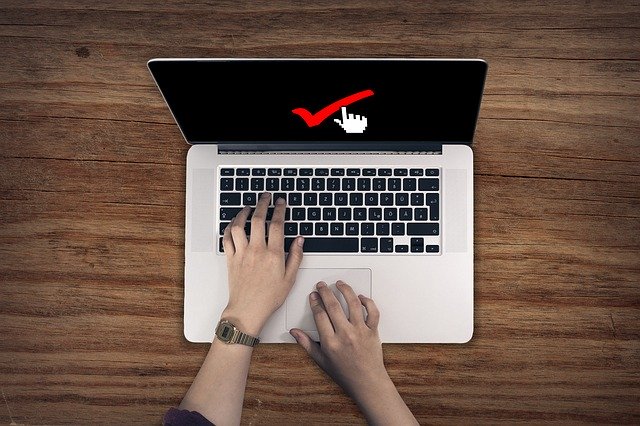
基本のショートカットになりますが、効果が絶大です。ウインドウ(表示)に関するショートカットなのでExcelやPowerPoint限定のショートカットではなくすべてに汎用性があり、一つ覚えると類似した他のショートカットも覚えやすいので是非一つだけでも使ってみてください。
ファイルやブラウザのウインドウを大きく/小さくするショートカット最大化:「Windows」+「↑」 最小化:「Windows」+「↓」
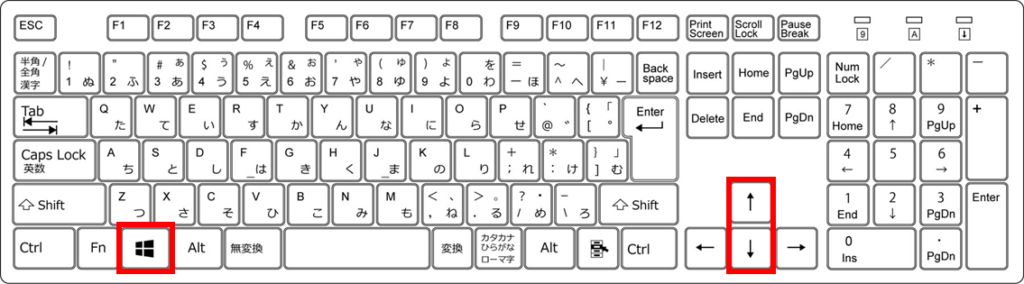
簡単度★★★★
使える度★★★★★
ウインドウが通常の状態で使えます。
「Windows」+「↑」で最大化、「Windows」+「↓」で最小化します。すでに最大化している状態からであれば「Windows」+「↓」1回で通常の表示になり、もう一度行うことで最小化します。
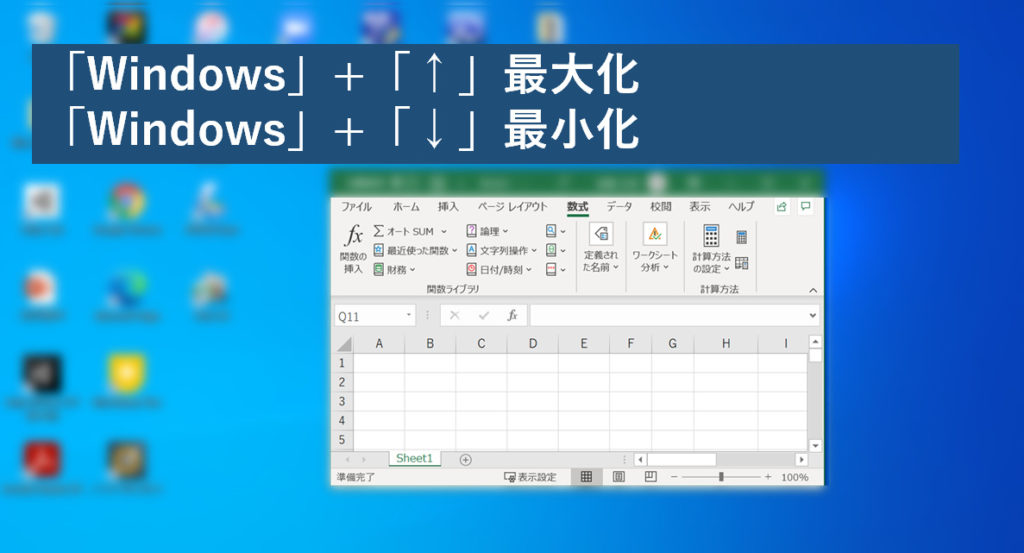
ファイル・フォルダを左右に並べて比べたいとき左半分表示「Windows」+「←」・右半分表示「Windows」+「→」
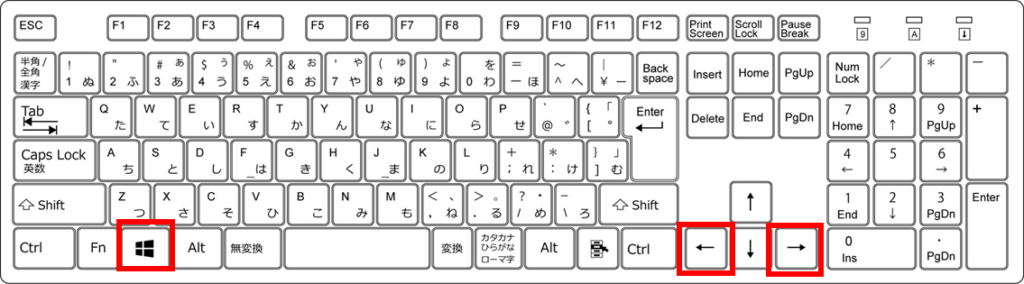
簡単度★★★★
使える度★★★
ファイルを左右に並べてデータを張り付けたり比べたりしたい場合は「Alt」+「Tab」で行ったり来たりする方法もありますが、ファイルを左右や上下に並べることでも可能です。
ちなみに「Alt」+「Tab」は超便利なので知らない方は以下記事をお勧めします。
以下のようなやり方でも上下・左右に表示できますが・・・
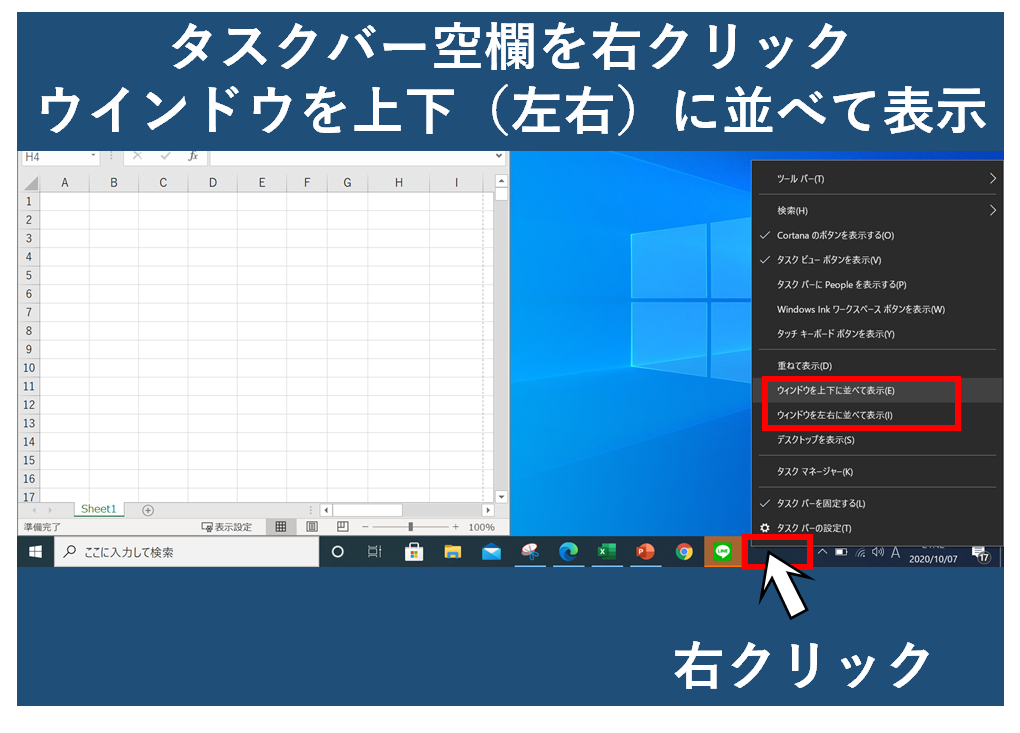
クリックを最小にするには「Windows」+「←」もしくは「→」が速いです。
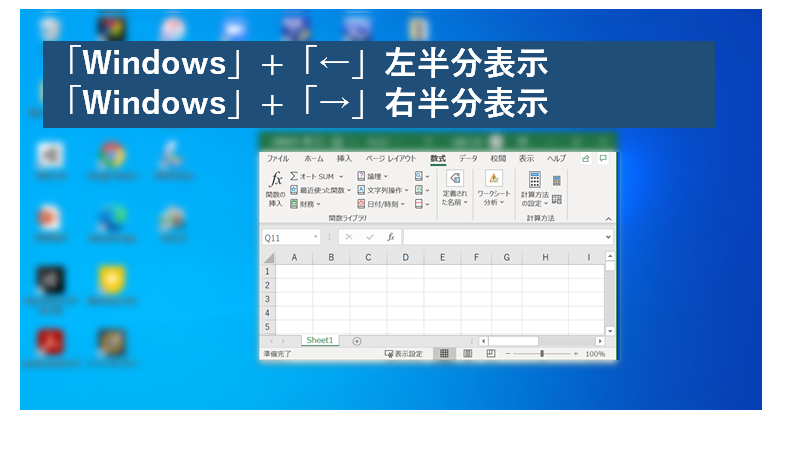
空いたスペースに他に開いているファイルが表示されるので、並べたいファイルをクリックすることで並べて表示が出来ます。
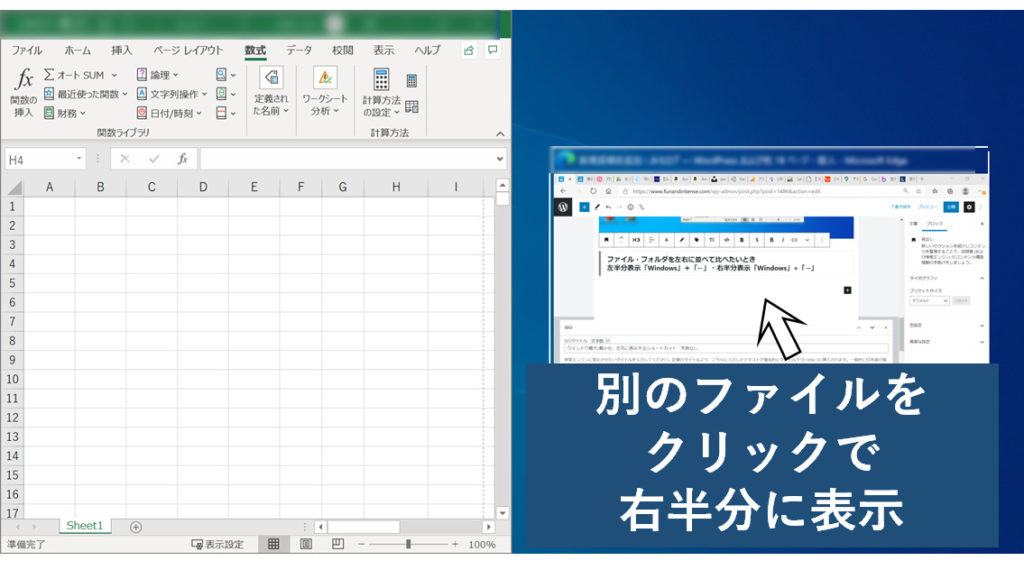
画面半分に表示されたところで「Windows」+「↑」もしくは「↑」で1/4表示もできます。
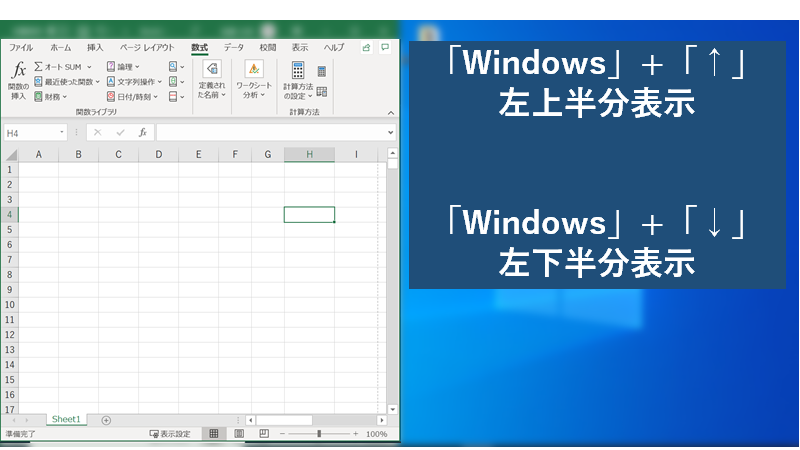
下1/4表示状態からは最小化もできます。

ショートカットは作業を早くすることは間違いないですが、早くやらないとショートカットの意味がないと無理に最初から慣れないキーをブラインドタッチすることはしないでもいいと思います。今回紹介した「Windows」キーは使わない人はそもそも全然使っておらず、まずはある場所を眼で見てどの指で押そうかな・・・ということから始め、見ながら押すなど、ゆっくり試して覚えながら、自然と使えるようにしていくことで十分早くなります。むしろ押し間違えはストレス/遅くなるため、自信がつくまではキーボードを見ながらでOKです。
今回の一押しは圧倒的に「Windows」+「↑」です。結局セットで「Windows」+「↓」も覚えられるかと思いますが、最大化、最小化は小さなアイコンを狙い撃つ必要があるのでストレスが大きいです。また、眼を画面端まで切るため、時間ロスの大きい動作を改善できるという意味でとてもおススメ度が高いです。

コピー&貼り付けなどのショートカットはこちらの記事で紹介しています。






コメント