- パソコンの画面コピーを行いたい
- 全画面コピーをしたのちのトリミングが面倒なので別の方法も知りたい
つくった画像をわざわざ編集して画像ファイルにして貼り付けているようでは手間がかかりすぎます。Print ScreenとSnippingToolを使うことで画面コピーと編集(トリミング)をスピーディに行いましょう
パソコン 画面の全部/一部をカンタンにコピーする方法 Print Screen/Snipping Toolのご紹介

スマートフォンのスクリーンショットの感覚でパソコンの画面全部、一部をコピーすることが出来ます。すごく便利な機能なのでぜひお使いください。
PrtSc(Print Screen)で画面全体をコピー
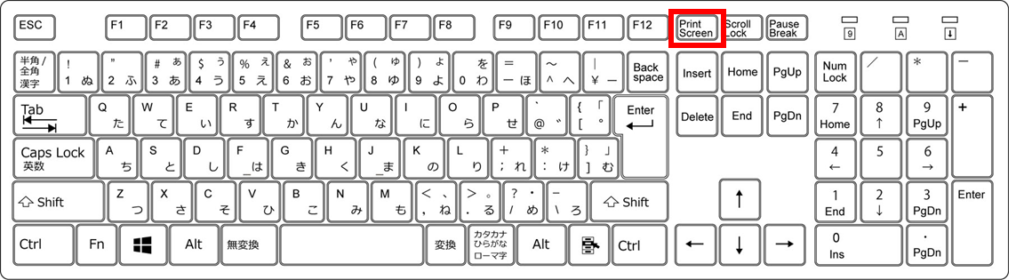
PrtScもしくは※Fn+PrtScで全画面をコピーします。スマートフォンの画面ショットと同じような機能です。
「画面そのものを写真で取る」ようなイメージで、これが出来るといろいろな場面で役に立ちます。主にビジュアルにパソコン画面に起こっていることを伝えたいときに便利で、
- PCを使った作業のマニュアル作成
- 画面イメージの共有
他にもいろいろあると思いますが、パソコン画面を静止画で共有・強調・保存などを行う際に便利です。
PrtScreen が出来ない場合の対処法 「Fn」+「PrtSc」
パソコン(キーボード)によって押し方が異なる場合があり、「PrtSc」=「PrtScreen」だけ押してもダメな場合「Fn」+「PrtScreen」を試してみてください。
以下のようなPrtScが四角形で囲んであるキーボードの場合、四角形で囲まれた中のボタンを押すためには「Fn」キーを押す必要がある、という意味合いです。「Fn」もよく見ると四角で囲まれており、
「PrtSc」ボタンは同じ四角形で囲われている「Fn」と一緒に押して反応するよ
という意味になります。
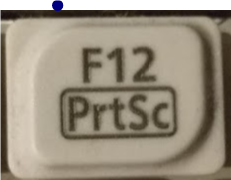

キーボードの種類によるものです。「PrtSc」という表記自体もキーボードが大きければ「Print Screen」と正式に書いてある場合があります。このように省略されている場合はまだよいのですが、キーそのものがないという場合もありますので、使っているキーボードによる差があり得ます。
コピー&トリミングを同時に行う Snipping Toolが超便利
Snipping Toolというアプリはご存じでしょうか。
これはものすごく便利なのでご存じなければぜひ、使ってください。
1、タスクバーで「Snipping Tool」と検索。アプリの「Snipping Tool」を「開く」
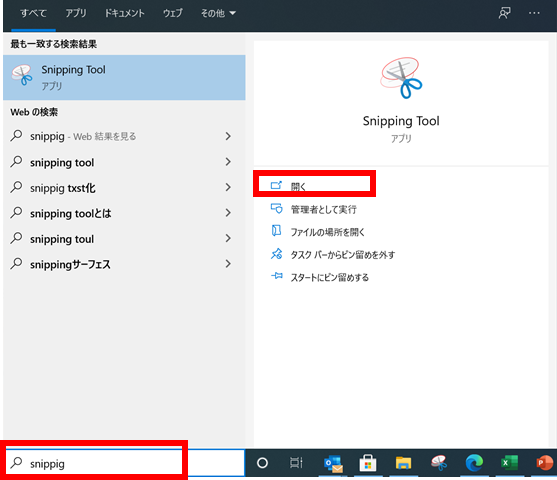
2、「新規作成」を左クリック
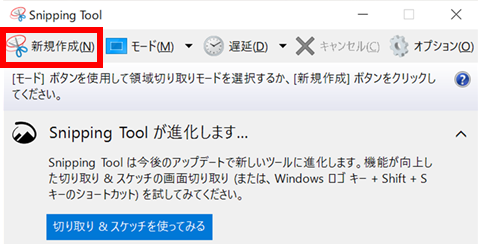
3、現在開いているページが白く網掛けされたようになるので、コピーしたい部分をドラッグ&ドロップし選択。
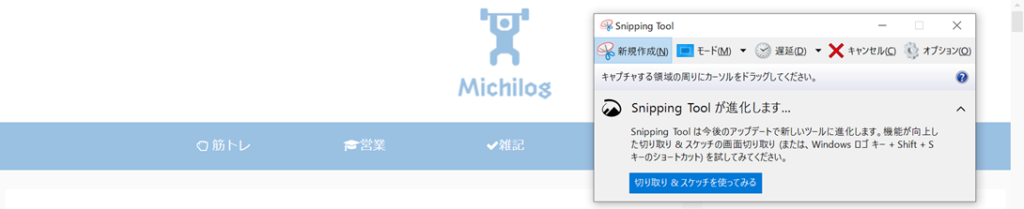
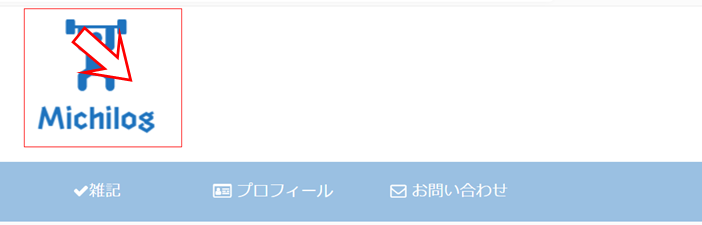
4、以下のようにクリップボードに保存されるので、そのまま右クリック→貼り付けなどで使用。
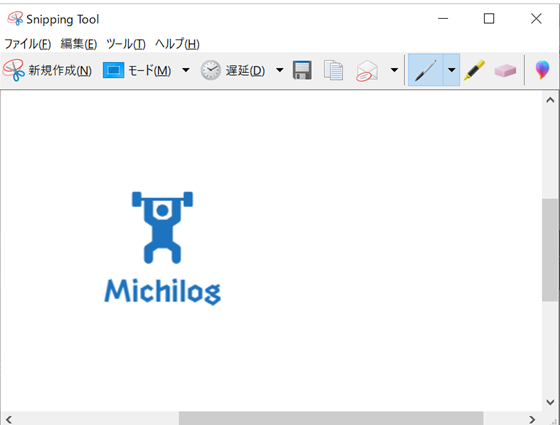
※簡単な加工はこの画面でも可能です。
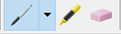


画面のコピー&トリミングを同時に行う ショートカット「Windows」+「Shift」+「S」
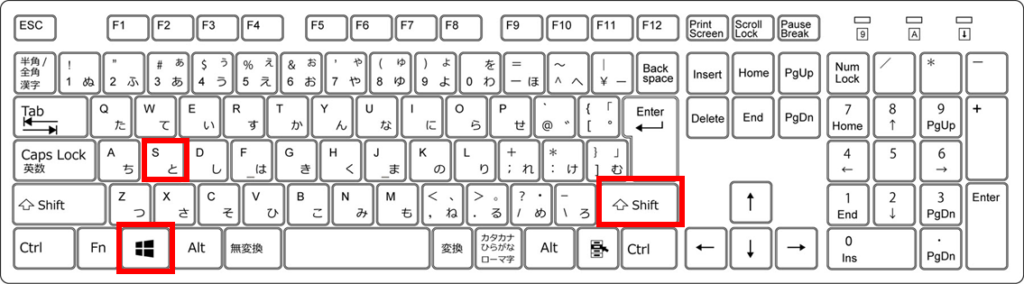

こちらのショートカットも超強力です。
左から四角形、フリーフォーム、ウィンドウ枠、全画面コピーが可能です。
これはSnippingToolよりさらに強いかもしれません。切り取り後の加工も可能なので「Snipping Tool」でできることはほぼできるようです。ショートカットを覚える必要性だけが発生します。
Print Screen/Snipping Tool/Windows+Shift+S 使うべき場面・使い分けは?
※2020年11月追記
Windows+Shift+Sの機能を最近知り、記事に追加したのですが、機能的にはこのショートカットが今のところ最強に感じています。どれか一つ新たに覚え始めるならWindows+Shift+Sから覚えるのが効率的かもしれません。
管理人はSnipping Tool:Print Screenは9:1くらいの頻度でSnippingをメインで使っています。
これは画像の加工の際のトリミングが簡単にできるからで、画面全部をそのまま使うという場面以外は特にPrint Screenを使う必要は無いためです。
ただし、まれにSnipping Toolでは表示されないもの(例えば、Excelで右クリックをした際に出るウインドウはSnippingではコピーできない)があります。
「Print Screen」も知っておくことでいろいろと便利です。




コメント