書式を変える関数のTEXT関数が便利です。
=TEXT(値、”表示形式”)
という数式になりますが、一つ一つ説明が必要だと思いますので
ふーん、こういう風に変わるんだ、と下の方まで見ていただいて知らないものがあれば是非お使いください。
数式は全てコピペ可能にしています。
1,000単位、10万単位への変更、表示が出来るTEXT関数 コピペで使ってください。
1,000単位や100,000単位の数値について、以下のようなTEXT関数で数値を置き換えます。
A1セルに1,000単位で表示したい数字を打ったうえで、下の関数をコピペしてください。
| もとの数値 | 関数を入れた後の表示 | 入力した関数 |
| 1000 | 1 | =TEXT(A1,”#,##0,”) |
A1セルに1,000,000(百万)単位で表示したい数字を打ったうえで、下の関数をどこかのセル(A2など)にコピペしてください。
| もとの数値 | 関数を入れた後の表示 | 入力した関数 |
| 1000000 | 1 | =TEXT(A1,”#,##0,,”) |
A1セルに1,000,000(百万)単位で表示したい数字を打ったうえで、下の関数をコピペしてください。
| もとの数値 | 関数を入れた後の表示 | 入力した関数 |
| 1000000000 | 1 | =TEXT(A1,”#,##0,,,”) |
TEXT関数で、桁区切りの,(コンマ)の表示も可能
,(コンマ)だけつけることも可能です。
| もとの数値 | 関数を入れた後の表示 | 入力した関数 |
| 10000 | 10,000 | =TEXT(A1,”###,###”) |
日付を抜き出す、書式をカスタムする、年だけ、月だけ、日にちだけ抜き取ることもできる コピペで使ってください
こちらは動画で紹介した内容になります。
関数を入れることで2019年11月15日→「2019」や「19」だけを抜き取ることも可能です。
| もとの数値 | 関数を入れた後の表示 | 入力した関数 |
| 2009/11/15 | 9 | =TEXT(A1,”y”) |
| 2009/11/15 | 09 | =TEXT(A1,”yy”) |
| 2009/11/15 | 2009 | =TEXT(A1,”yyyy”) |
| 2020/1/15 | 1 | =TEXT(A1,”m”) |
| 2020/1/15 | 01 | =TEXT(A1,”mm”) |
| 2020/11/5 | 5 | =TEXT(A1,”d”) |
| 2020/11/5 | 05 | =TEXT(A1,”dd”) |
| 2020/11/15 | 2020/11 | =TEXT(A1,”yyyy/mm”) |
| 2020/11/15 | 2020年11月 | =TEXT(A1,”yyyy年mm月”) |
| 2020/11/15 | 2020年11月15日の献立 | =TEXT(A1,”yyyy年mm月dd日の献立”) |
| 2020/11/15 | 2020年11月15日(日) | =TEXT(A1,”yyyy年mm月d日(aaa) “) |
TEXT関数のメリット/注意点 関数を入れた後の値は元の値ではくなる
TEXT関数で気を付けたいことでもあり、メリットでもあるのが、関数を入れた後は、表示が変わるだけでなく、セルの中身そのものも変わってしまうということです。
例えば
=TEXT(A1,”yy”)
で2019→19に変化させたセルは「19」という文字列でしかなくなります。
通常標準書式のExcelのセルに2020/11/15と入力すると、「44140」という数字が変化し、2020/11/15と表示れます。
これは「1900年1月1日を1日目とした場合、今は何日目か」というものを数値にしたもので表現されるためで、この機能を活かして「日付の足し引き」などを行っている場合はTEXT関数を使用後は同じようには使えません。
同様に
=TEXT(A1,”#,##0,”)
で1,000をTEXT関数で変化させたとすると、セルの中身は1,000ではなく1になってしまいます。
再計算をするため、見た目だけを変えるという場合は「セルの書式設定」「ユーザー設定」で変えたほうが無難です。
TEXT関数が動かない?反応しないときの確認事項
””(ダブルクォーテーション)でくくるのを忘れている、ということはないでしょうか。
関数で多いのがスペル間違いとダブルクォーテーション忘れなどです。
よく使う関数でない場合やスペルが長い関数を使う場合は「数式」タブ→「関数の挿入」も使っていいと思います。
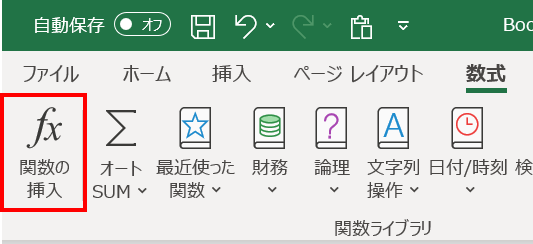





コメント