年間のカレンダーを毎年作るものの、曜日を手作業で色付けするのは鬼のように面倒です。自動化してラクにしてしましましょう。
2つのやり方を紹介しますのでやりやすいほうを使ってください。数式もコピペできます。
1つ目は動画で流れを見ていただけるとわかりやすいと思います。
Excelで曜日に色を付けたいときの書式設定 やり方を順に紹介
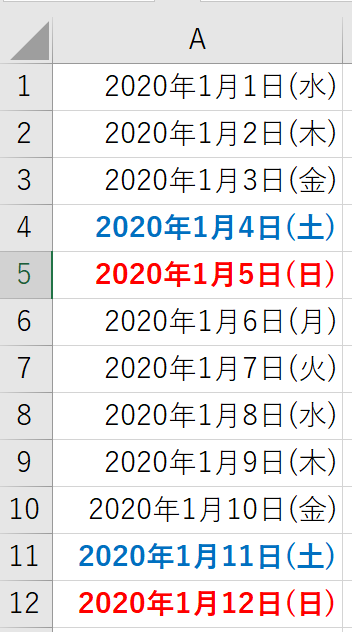
こんな感じが完成形です。
一つ一つ青字・太字にしたり、書式のコピーをやるのも少しめんどくさいですよね。
Excelで曜日に色を付けたいときのWEEKDAY関数と書式設定①日曜日を赤く色づけする方法
条件付き書式でWeekDay関数を入れるとすぐに出来ます。
まず、A1~A365などに日にちが縦に入力されているとします。
①「A列を列選択」→「ホーム」タブ→”スタイル”内「条件付き書式」→「新しいルール」
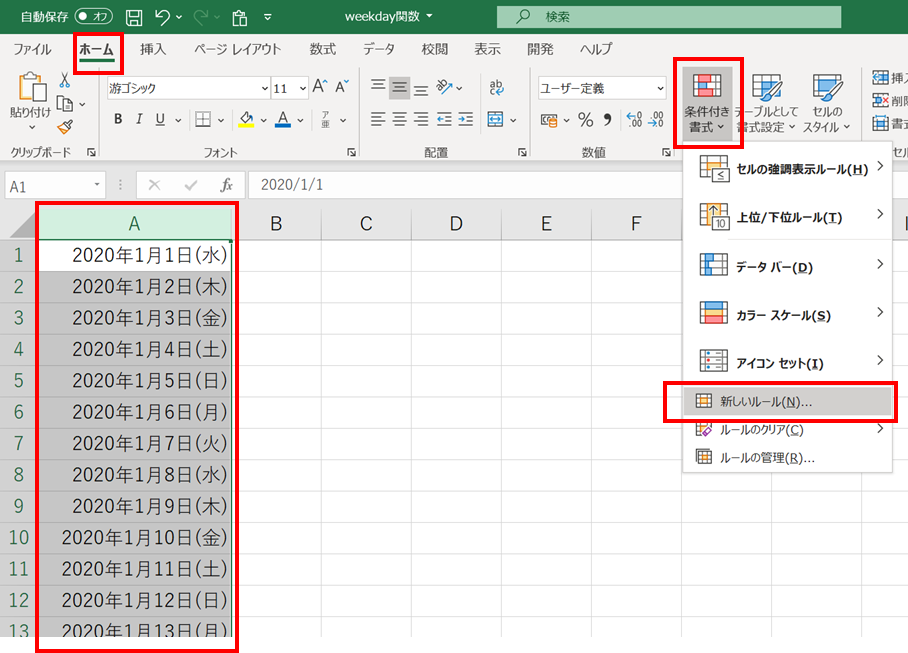
②「数式を使用して、書式設定するセルを決定」を選択
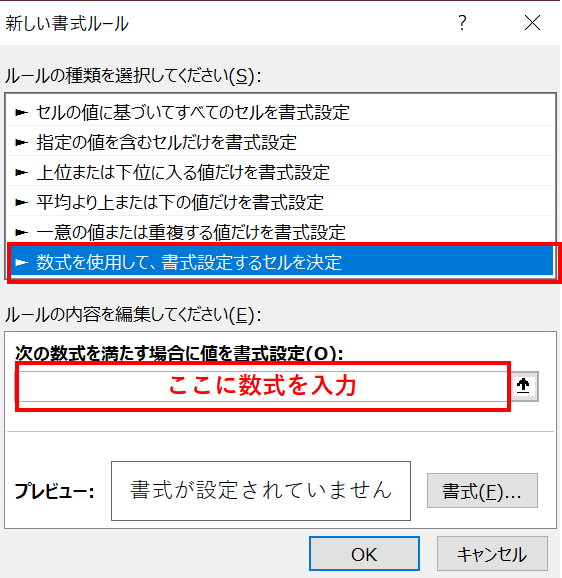
③次の数式を満たす場合に値を書式設定の欄に
=WEEKDAY(A1)=1 と数式を入力する
この数式はコピペして大丈夫です。日曜日を選ぶための数式です。
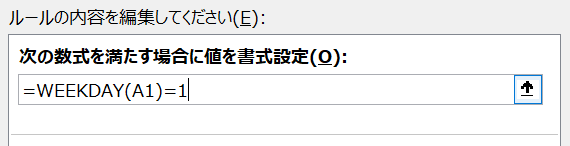
④書式を選択
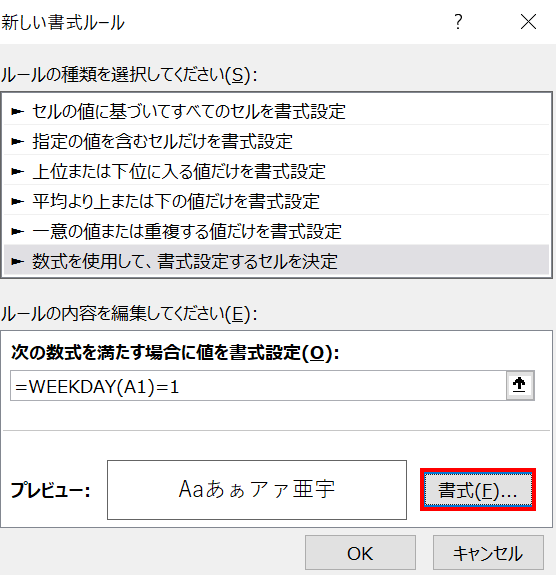
⑤「フォント」タブから太字・赤字などを選択します。
※塗りつぶしタブで対象のセルを赤く塗りつぶしたりすることも可能です。
書式の設定を終えたら「OK」閉じます。
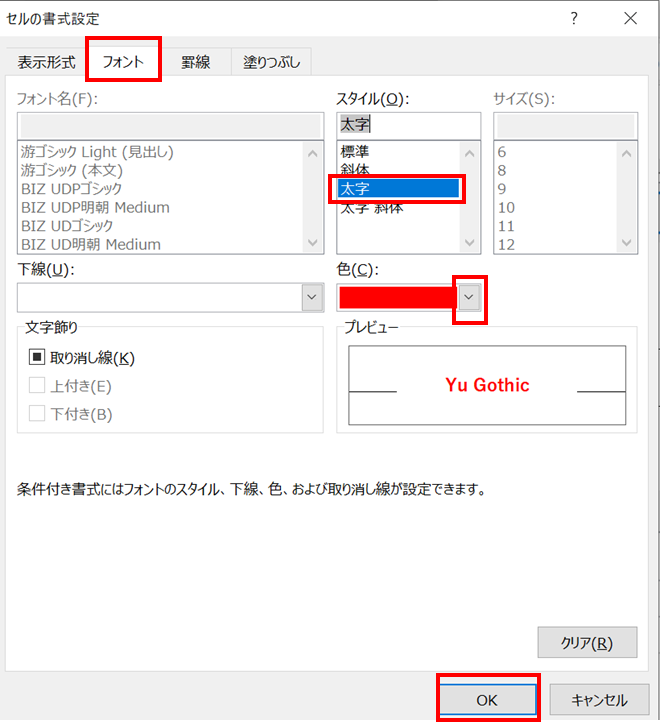
⑥「OK」
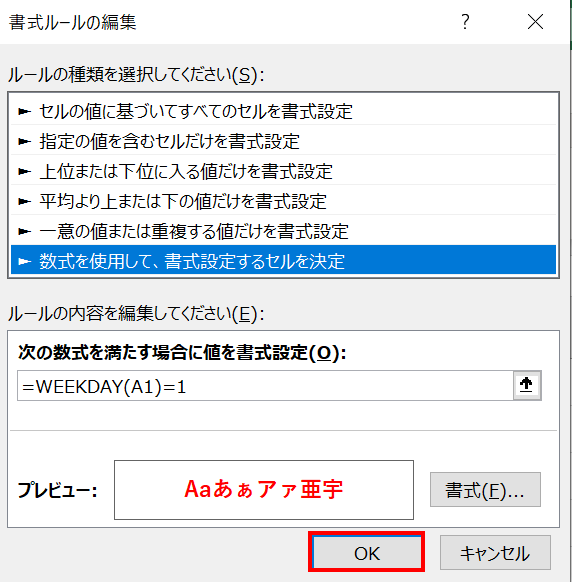
⑦日曜日が赤太字になりました。
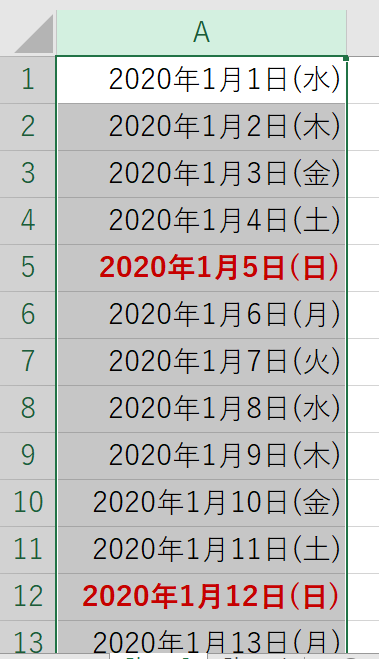
Excelで曜日に色を付けたいときの書式設定②土曜日を青く色づけする方法/WEEKDAY関数と条件付き書式の追加
基本的に日曜日と同じ流れです。
①「A列を列選択」→「ホーム」タブ→”スタイル”内「条件付き書式」→「新しいルール」
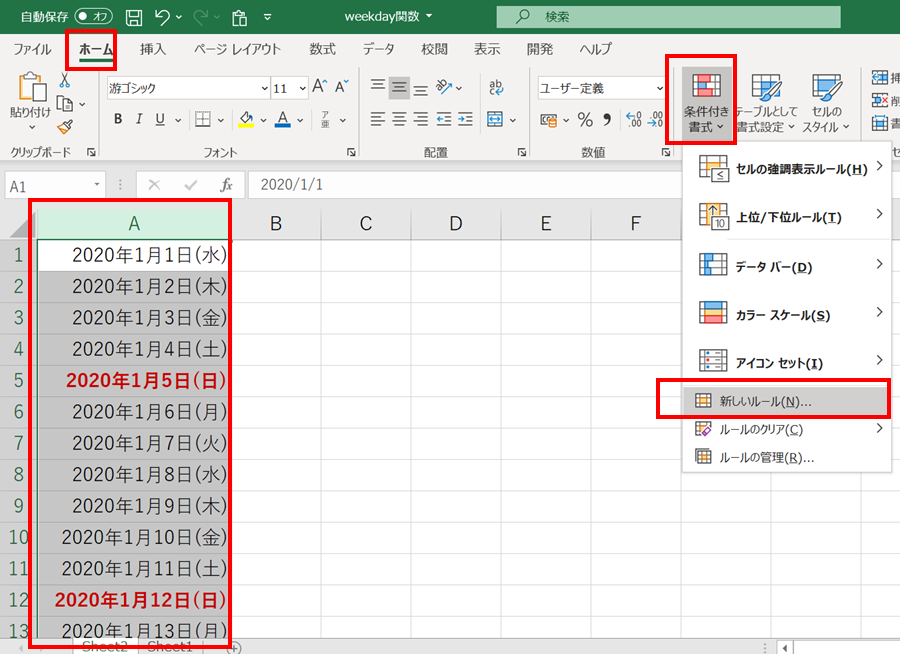
②「数式を使用して、書式設定するセルを決定」を選択
③次の数式を満たす場合に値を書式設定の欄に
=WEEKDAY(A1)=7 と数式を入力する
この数式はコピペして大丈夫です。土曜日を選ぶための数式です。
その後は日曜日と同じ手順で書式の設定をしてください。
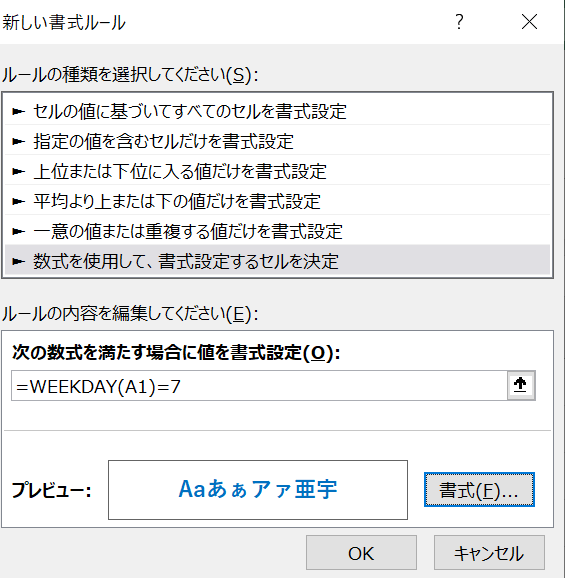
④土曜日が青の太字になりました。
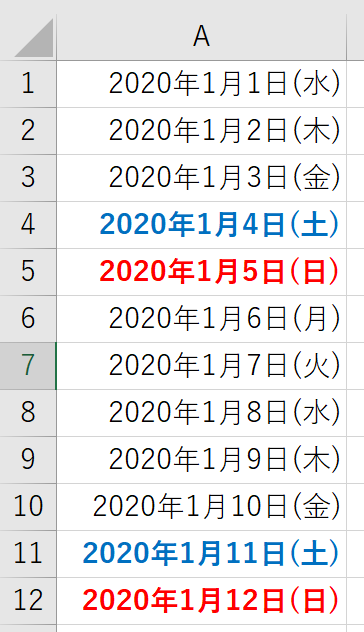
解説:曜日に色を付ける場合、使う「WEEKDAY関数」 曜日を番号に置き換える関数です 平日に色を付ける場合も応用可能。
WEEKDAY関数は以下のような結果が求められます。
その日の曜日を数字に置き換えてくれる関数です。
| 日にち ここをA1セルとする | 数式の結果 | B列の数式 |
| 2020年1月5日(日) | 1 | =WEEKDAY(A2) |
| 2020年1月6日(月) | 2 | =WEEKDAY(A3) |
| 2020年1月7日(火) | 3 | =WEEKDAY(A4) |
| 2020年1月8日(水) | 4 | =WEEKDAY(A5) |
| 2020年1月9日(木) | 5 | =WEEKDAY(A6) |
| 2020年1月10日(金) | 6 | =WEEKDAY(A7) |
| 2020年1月11日(土) | 7 | =WEEKDAY(A8) |
これだけでは意味がないですが、例えば日曜日に色を付けるという場合、
日曜日である日付を「1」という数字に変換し、結果出てきた数字に対して条件を付けるという方法を取っています。
これにより、「火曜休み」などでも同じ方法で色を付けることも可能です。
WEEKDAY関数と条件書式付のセルの設定でセルの色を変えられる
A列の書式設定は以下になっています。
数式WEEKDAY(A1)=7 A1セルが7(=土曜日)の場合
書式 青太字にしてね
適用先 =$A:$A 範囲はA列~A列ですよ
というような内容が入っています。
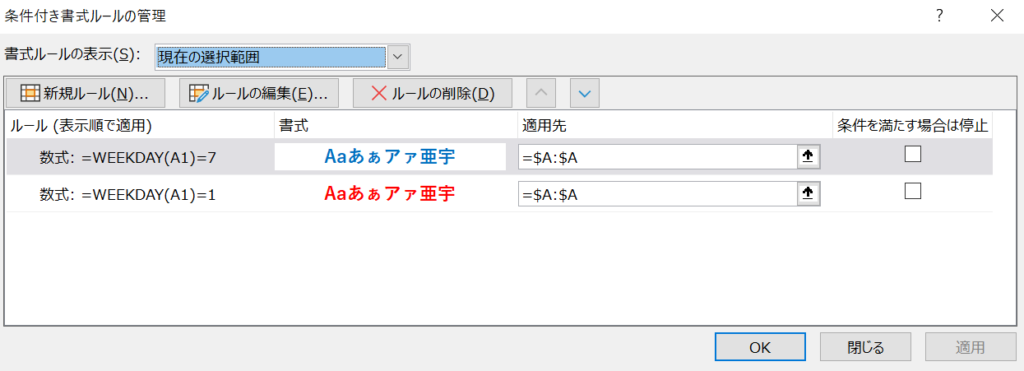
MOD関数で日にちを割った余りでも曜日の設定が可能。
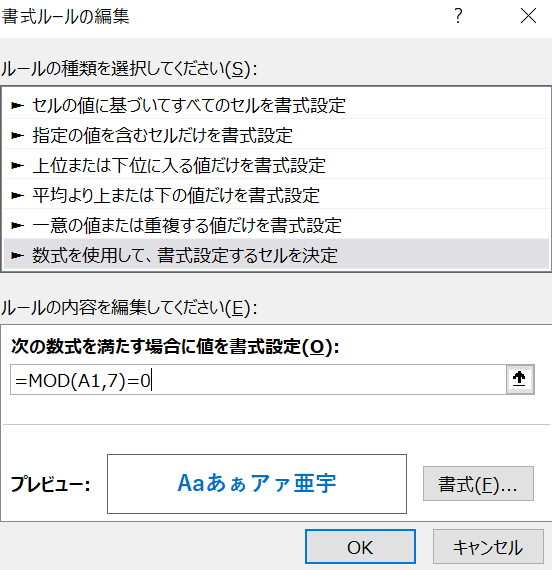
別のやり方も可能です。
例えば先ほど同様A列がカレンダーとなっている場合、
「A列を列選択」→「ホーム」→「条件付き書式の設定」「数式を使用して、書式設定をするセルを決定」 ここまでは先ほどと同じやり方です。
数式に
=MOD(A1,7)=0
を入れると土曜日の
=MOD(A1,7)=1
だと日曜日の書式設定が可能です
これはExcel上で「日にち」は1900年1月1日を1日目とした数字でできていることを利用しています。
MOD関数は余りを出す関数ですが、
=MOD(A1,7)=0
=余りを知りたい(A1セルを,7で割った場合の)=0
となり、余りが0の場合条件付き書式を設定するという意味です。
余り0の曜日が曜日、余り1の曜日がに日曜日になります。
※先ほどのWEEKDAY関数と関係が深く、土曜はWEEKDAY関数でいう7になり、7は7で割り切れるので余り0と覚えていただいても結構です。
そんなに頻繁に使わないかもしれないのでコピペでも十分対応できます。
祝日や特定の日にちのセルの色を変えたいとき、条件付き書式設定とCOUNTIF関数で変更可能
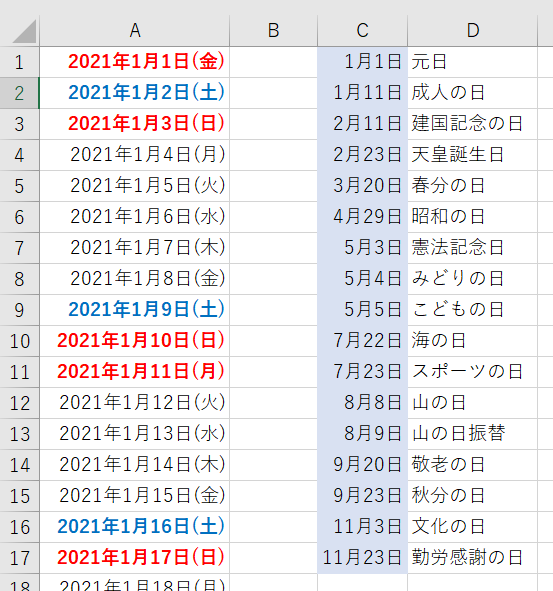
A列の1月1日(金)元日、1月11日(月)成人の日のように、祝日をさらに赤くしたいときのやり方です。
※ちょっと特殊なやり方なので飛ばしてもらってもいいです。休日は年間16日なので「Ctrl+F」で探せば十分かもしれません。
①任意のセル(ここではC列)に休日を入れる。
②A列(カレンダーの入っている列を選択)→「条件付き書式の設定」→「数式を使用して、書式設定するセルを決定」を選択
③=COUNTIF($C$1:$C$17,A1)
※(祝日を書いた対象範囲,A1(赤字にしたい数字を含む最初のセル))という意味です。
この場合はC1~C17が対象範囲。
④書式(赤太字)を設定し、完了
カンタンに解説
③=COUNTIF($C$1:$C$17,A1)
がポイントですが、
(対象範囲C1~C17列において,A1)と一致している場合、1と反応してください
という意味になります。条件付き書式において、この1という結果があるセルに対して書式を設定できるようですので上記のような色付けが可能です。
参考:2021年(令和2年の祝日一覧)Excelでコピペ可能です。
| 1月1日 | (金) | 元日 |
| 1月11日 | (月) | 成人の日 |
| 2月11日 | (木) | 建国記念の日 |
| 2月23日 | (火) | 天皇誕生日 |
| 3月20日 | (土) | 春分の日 |
| 4月29日 | (木) | 昭和の日 |
| 5月3日 | (月) | 憲法記念日 |
| 5月4日 | (火) | みどりの日 |
| 5月5日 | (水) | こどもの日 |
| 7月22日 | (木) | 海の日 |
| 7月23日 | (金) | スポーツの日 |
| 8月8日 | (日) | 山の日 |
| 8月9日 | (月) | 山の日振替 |
| 9月20日 | (月) | 敬老の日 |
| 9月23日 | (木) | 秋分の日 |
| 11月3日 | (水) | 文化の日 |
| 11月23日 | (火) | 勤労感謝の日 |
その他:Excel習得の考え方 慣れないうちは自動+手動で構わない
例えば土日を青文字・赤文字にする場合、それぞれ年間52回くらいの作業が必要ですが、祝日は年間16日しかありません。一番重要な作業を自動化したら、残りは手動で行うということでもいいと思います。
今回紹介したCOUNTIF関数の使い方は少し特殊なので、必ずしも全自動化しなければならないような気持になる必要は無く、一つづつ習得されることをお勧めします。




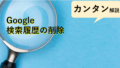
コメント