Excelのショートカットで便利なものを紹介していきます。
- 初めてExcelを使うがとにかく早く使いたい
- Excelのショートカットを覚えていきたい
- 仕事でExcelを使う機会が多いが苦手意識が強い
まずは単発で使えるショートカットが入門編です。
Excel 超便利なショートカット集 入門編 単発系ショートカット

キー一つで使える単発系ショートカットなら今日にでも使えます。
是非駆使して無駄な時間をザクザク省いていきましょう。
以下の本でショートカットに限らずマウスを使わないスキルが学べるので、
まとめて学びたい方はおススメです
Shift・Enterでセル選択 マウス・クリックなしのセルを選択
簡単度 ★★★★★
使える度 ★★★★★
セルを選ぶときマウスで選んでダブルクリックをしている場合はEnter/Tabを使ってください。
細かいセルを選択するとき間違えてしまうなどということが無くなり
生産性が超超上がります。
Enterで下方向、Tabで右方向に選択するセルが移動しますが、
Shiftを押すことえ逆方向(Shift+Enterで上、Shift+Tabで左)に
進むことも併せて覚えると便利です。
F2でセルをアクティブにセルをダブルクリックで選ぶとストレス
簡単度 ★★★★★
使える度 ★★★★★
例えばB2については〇、C4については〇
と選択して書き替えたいものの、そもそものフォーマットが細かく
ダブルクリックをするのが大変というときがあると思います。
そういったときはセルを選んでF2を押すことで、
選んだセルの中に入ってある文字や数値を打ち換えることが出来ます。
F2キーの便利な点は確実に最後の文字・数字の後に入力をできることで、
既に打ち込んであるセルの文末だけ修正する場面や、
微妙に数式を打ち間違えたセルを直す時にとても便利です。
F12で名前を付けて保存ファイル→名前を付けて保存は不要
簡単度 ★★★★★
使える度 ★★★★★
新たにファイルを保存するときもマウスで
「ファイル」を選択→「名前を付けて保存」としているのならば、
1手間減らせます。
ファイルの作成を終えたらキーボードの「F12」を押すだけで
「名前を付けて保存」をすることが出来ます。
ショートカットを忘れない方法
せっかく覚えても忘れてしまっては意味がありません。
忘れない方法と、陥りがちなマインドについてコメントします。
忘れない方法①使う、とにかく使う!
結局使わないと便利さはわかりません。
また、1回使うだけでは不慣れさから
「あれ、別に普通にクリックするのと変わらなくない?」
と否定的な気持ちになりますが、必ず生産性が上がるので、
だまされたと思って使い続けてください
忘れない方法②少しづつ覚える
「ショートカット一覧」の様な表は便利ですが、
逆に一覧があることで安心すると、全く使わないことがあります。
まず楽勝でできるようにし、使える場面を体感し、
自在に使える状態にしないことには結局覚えられず忘れます。
そのためにはあれもこれもやらずひとつづつ確実にできるようにすることが大事。
1日1個なら超優秀、週に1個だけでも構わないので使って覚えましょう。
習いたてのピアノの練習も最初から両手でやらないと思います
ショートカットも簡単なものから確実に覚えていきましょう。
忘れない方法③付箋や携帯にメモは恥ずかしくない
付箋をPCに貼る、携帯のメモアプリにメモするなどして、
意識的に使いましょう。
ちょっと恥ずかしいと思うかもしれませんが、むしろ社内では
熱心であると思われることが多いでしょう。
私も部下を持ちますが、基本的に上司世代はPCスキルに疎い可能性が高いので
PCを少しでもできるようにするだけで圧倒できる可能性が高いです。
今回は以上です。ほかにもぼちぼち紹介します。たまにTweetもします。
肝心のショートカットですがに使わないと忘れてしまいます。
まずは簡単な単発系ショートカットからご紹介しましたが、
私も会社の後輩に「F2」を教えたものの1年間まったく使用されておらず
震撼した記憶があります。
でも、これは珍しい話ではないです。
そこまで変わらないので後ででもいいやと思ってしまい
放置すると忘れてしまいます。「確実に便利なもの」だけ少しずつ紹介するので
ぜひ普段から使い倒して、当たり前のように使えるようにしてください。
※かく言う僕自身も便利そうなのに便利さがわからず、
教えてもらったものを放置して1年後くらいに
「やっぱり便利だ」と実感し使い倒しているショートカットがいっぱいあります。



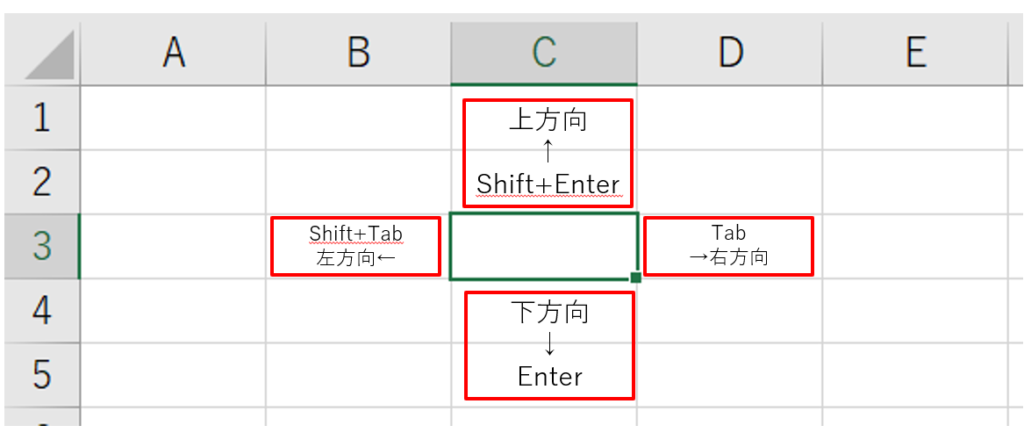
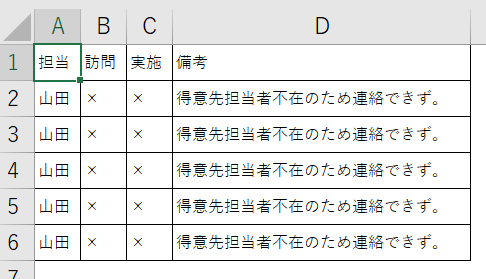


コメント