- Excel操作をスムーズに、早く
- 列・行を素早く選択したい
- 列や行のコピー、貼り付けなどを頻繁に行うが、クリックを使っている
今回は今まで紹介した基本編と比べほんの少し難度が上がっていますが、選択に関するショートカットは実践的なのでとてもよく使うと思います。
良く使う動作を少し早くすることでトータルの作業時間を大きく削減できます。Excelオリジナルのショートカットになりますので、Excelを使う人は覚えて損はないです。
Excel 列・行を選択する方法(ショートカットを使わない場合)
例えば2行目を選択する場合、行番号の「2」にポインターを合わせ、「右クリック」→「コピー」や「Ctrl」+「C」を行うという方法があります。
下のようにポインターが列を選べる状態になると「➡」に変わります。
この動作をショートカットを使って行っていきます。
行を選択するショートカット 「Shift」+「Space」
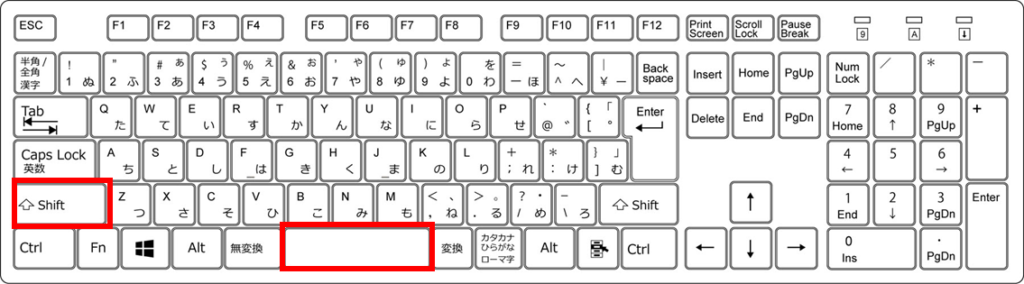
カンタン度★★★★
使える度★★★
行の選択をショートカットを使って行う場合は「Shift」+「Space」で可能です。
2行目をコピーしたい場合、2行目のセルをアクティブ※にした状態で「Shift」+「Space」を押します。※以下では「C2」セルがアクティブな状態です。
アクティブなセルは2行目のセルであればどこでもいいです。D2セルでもF2セルでも構いません。今アクティブなセルを含む行を選択するショートカットが「Shift」+「Space」になります。
押しづらいときは先に「Shift」を押してください。
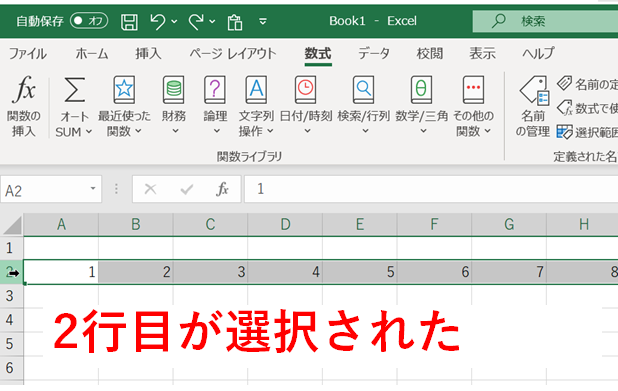
「Shift」+「Space」を行っても行が選択できない場合…以下記事をご覧ください
列を選択するショートカット 「Ctrl」+「Space」
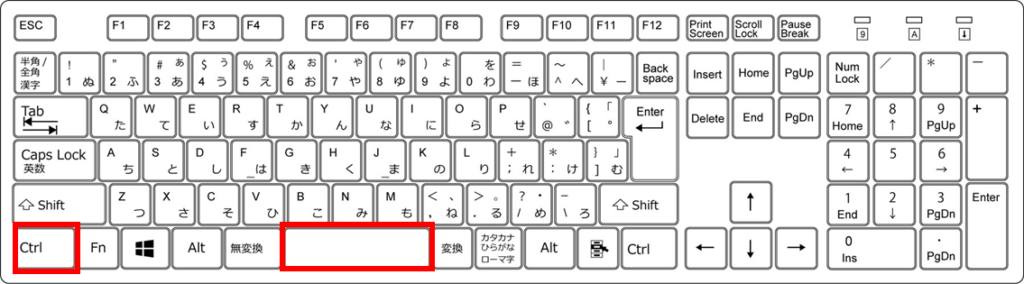
カンタン度★★★★
使える度★★★
基本的には先ほど紹介したショートカットと同じものです。行(横の並び)が列(縦の並び)に変わっただけです。押しづらいときは先に「Ctrl」を押してください。
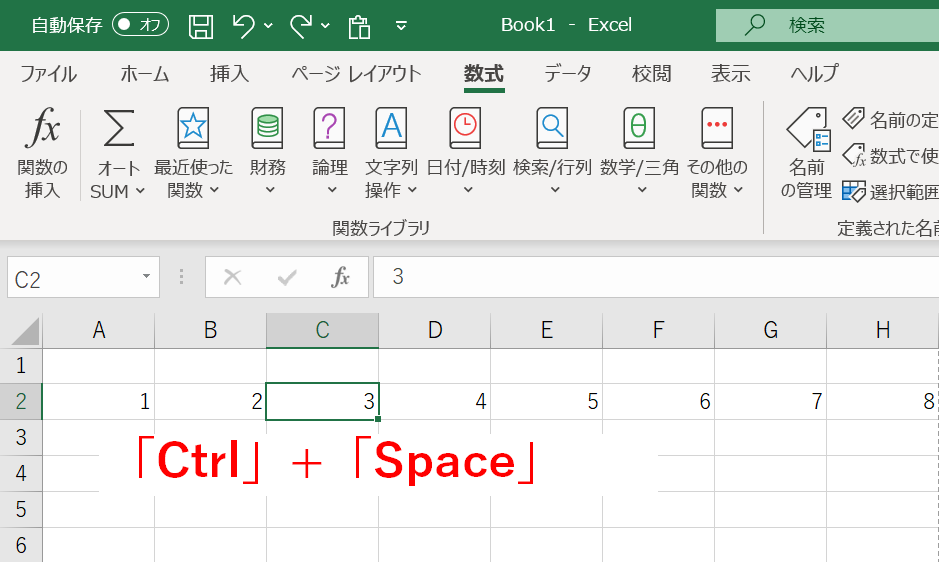
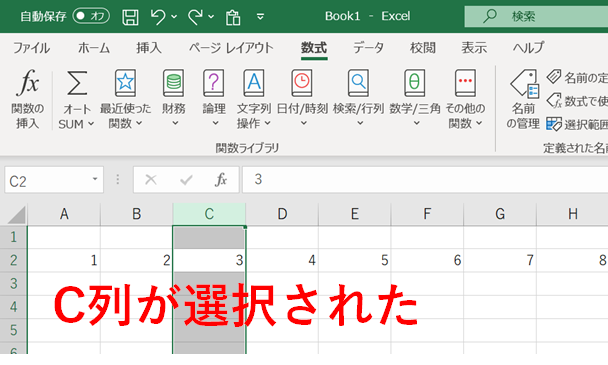
行・列選択後のアクションとして覚えておきたいショートカット
- 「Ctrl」+「C」コピー
- 「Ctrl」+「V」貼り付け
「Ctrl」+「Alt」+「V」形式を選択して貼り付け
「Ctrl」+「Shift」+「;」(「Ctrl」+「+」)行の挿入
Excelの作業は大まかに分けて「ファイルを開く」「セルを選択」「入力」「計算」「グラフ化」などになる
今回紹介した列・行の選択は「セルの選択」になります。「セルを選択する」ということに関係する動作はExcelだけに存在するショートカットになります。Excelだけのショートカットや関数は汎用的でないので個別に覚えていく必要がありますが、使いこなすことで作業が速くなり、ストレスも減りますのでぜひ試してみてください。


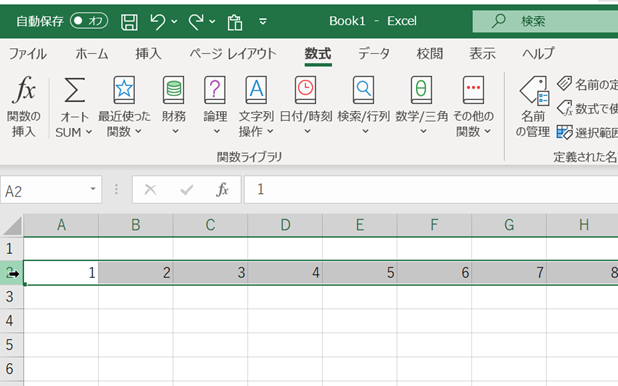
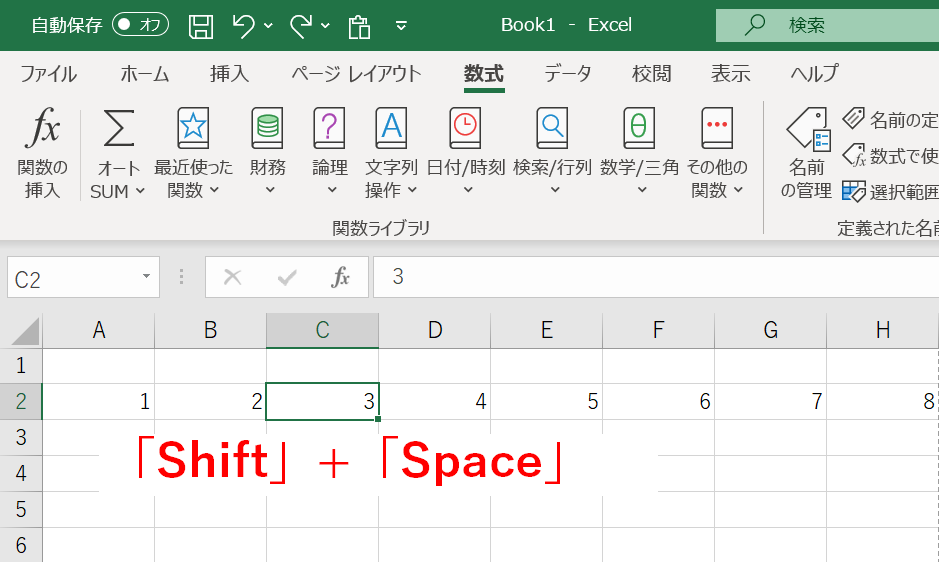




コメント