「ピンタレスト」をご存じでしょうか。画像を軸にブックマークでつながる新しいSNSと認識しています。私自身何なのか実はよくわかっていなくてこれ以上の説明が出来ませんが、「ピンタレスト」の使い方を少しずつ勉強しながら更新していきたいと思います。
当初ピンを作ってみたというタイトルにしようと思ったのですが、思った以上にカンタンに動くピンが作れたので記事を書いている最中にタイトルをバージョンアップできました。
ピンタレストのはじめかた ピンを作りたい(パソコン・スマホから無料で作成OK)
自分の好みの情報をサジェストしてくれる「画像ブックマーク」でつながるSNSと認識しています。
画像というとInstagramと似ていると思われるかもしれませんが、画像を入り口にサイトにつながっているのがPinterestで、画像そのものを見せているのがInstagramという住み分けかと思います。
まずは目立つ画像でアピールしたり可愛い画像を作ってみたりしたいところです。
ピンタレストで縦長の画像を作りたい(パソコン・スマホでもほぼ同じ流れです)
まず画像を軸にブックマークしていくので気になったものをフォローしていくのが最初かもしれませんが、せっかくなら自分でも何か発信してみたいですよね。
で、発信する人をみると独特なサイズ感のある縦長の画像が目立つのに気づきます。
この画像を作ってみたいと思います。
Canva にログインして画像を作ろう Pinterestピン作り方1
①Canvaにログイン 登録は無料でGoogleアカウントでも登録可能です。
「Pinterest」と入力すると予測変換でPinterestピンが出てきます。
ほかの方法でも作れると思いますが、サイズを測ったりしなくていいのでカンタンにデザインできるのがいいところです。Canvaはスマホからも使えますが、個人的にはパソコンからの方が早く作業できて好みです。スマホでこの記事を見ながらパソコンやIpadなどで作ると良いかもしれません。
まず、Pinterestと入れましょう。Pinくらいでも予測変換で出てきてくれると思いますが日本語だとダメみたいです。
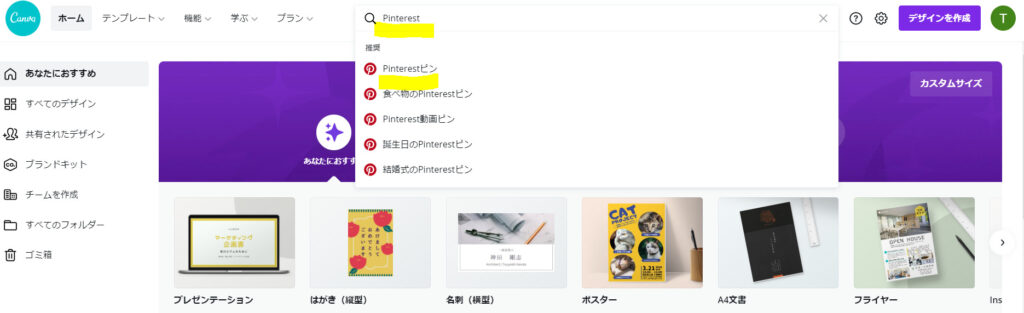
テンプレートもしくは空のPinterestピンから作成します
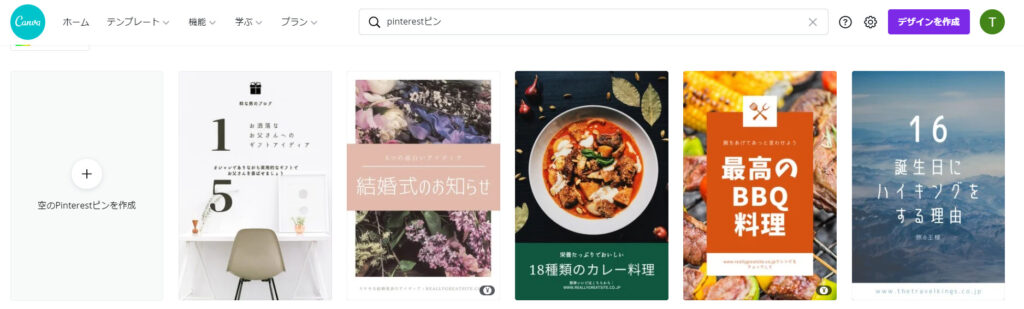
キャンパスのようなものが開いた状態になります。
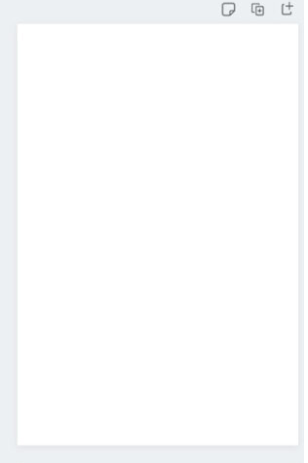
ちょっと真っ白だと怯みますが、写真を貼ったりデザインを貼ることでそれっぽく作れると思います!
写真を入れてみよう Pinterestピン作り方 2
ので、例えば写真を使う場合は
- 写真のアイコンをクリック
- 写真を言葉で検索ここでは USA
- 写真が出てくるので選ぶ。
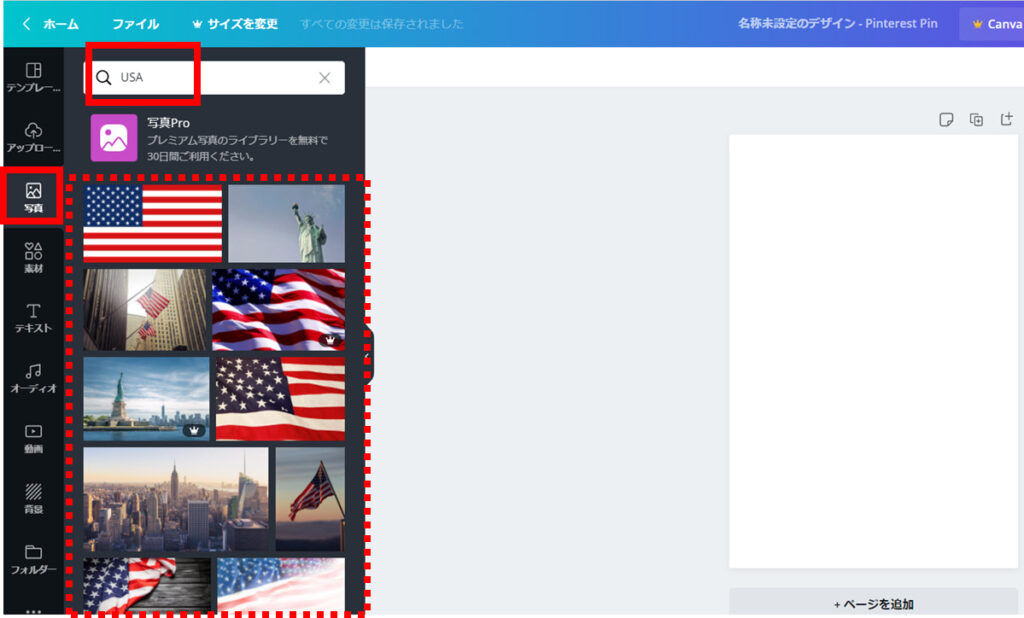
この写真(無料)を選んでみました。サイズは自由に変更できます。
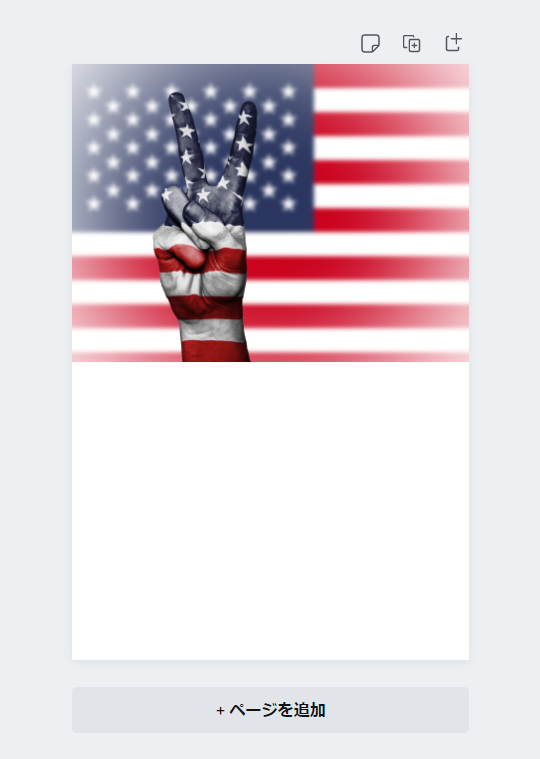
※米国株の記事を紹介したいので、アメリカの旗にしてみました。デザインは豊富なので色んなテーマにそった写真が見つけられそうです。
背景を入れてみよう Pinterestピンの作り方 3
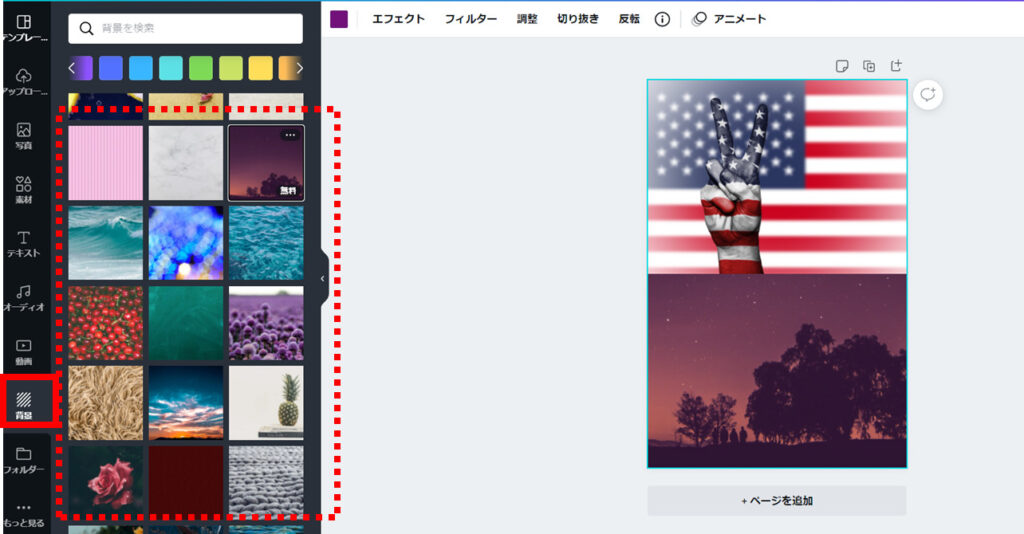
このように、先に写真を選んでも後に背景が出来るので、どちらを先に設定しても大丈夫です。というか背景のデザインの完成度が高いので背景だけでも十分絵になりそうです。
画像に文字を入れてみよう Pinterestピン作り方 4
これだけでは何だかわからないので文字を入れてみようと思います。
テキストをクリックし、文字を配置していきます。
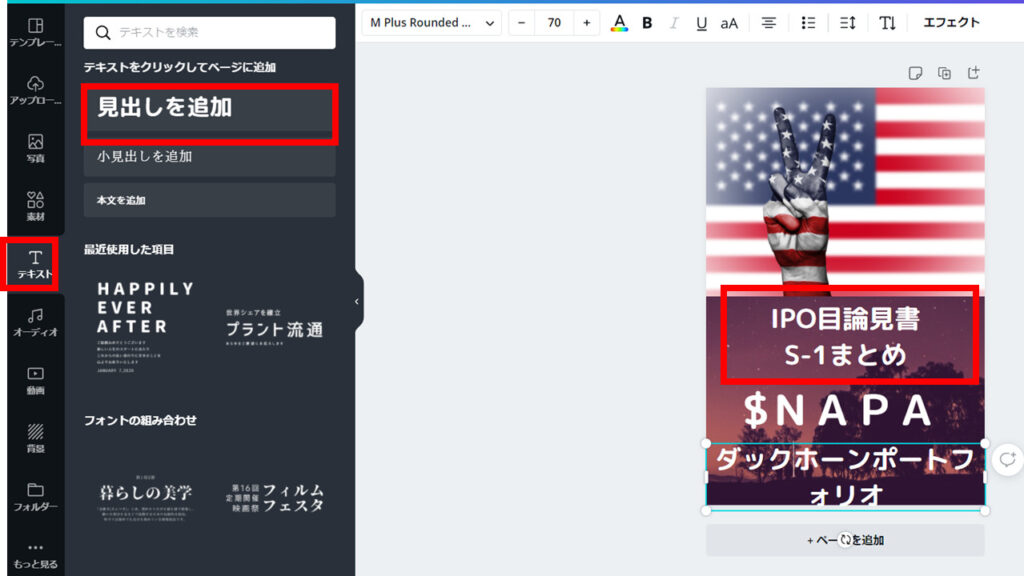
文字が入らないときはWordなどのツールバーと同じ要領で、上のバーから文字サイズを変えたり、色を変えたりできます。
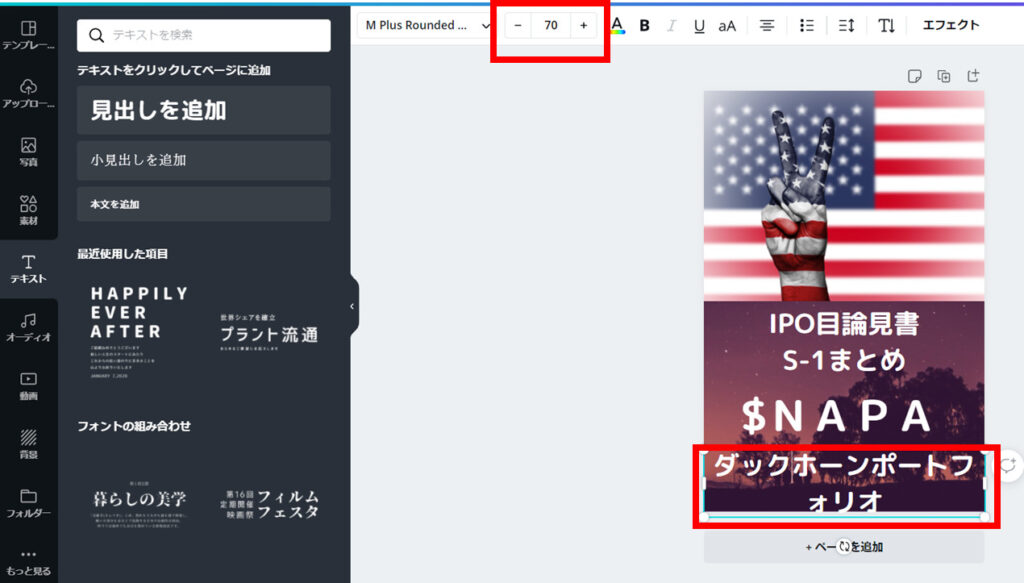
素材・イラストを入れてみよう Pinterestピン作り方 5
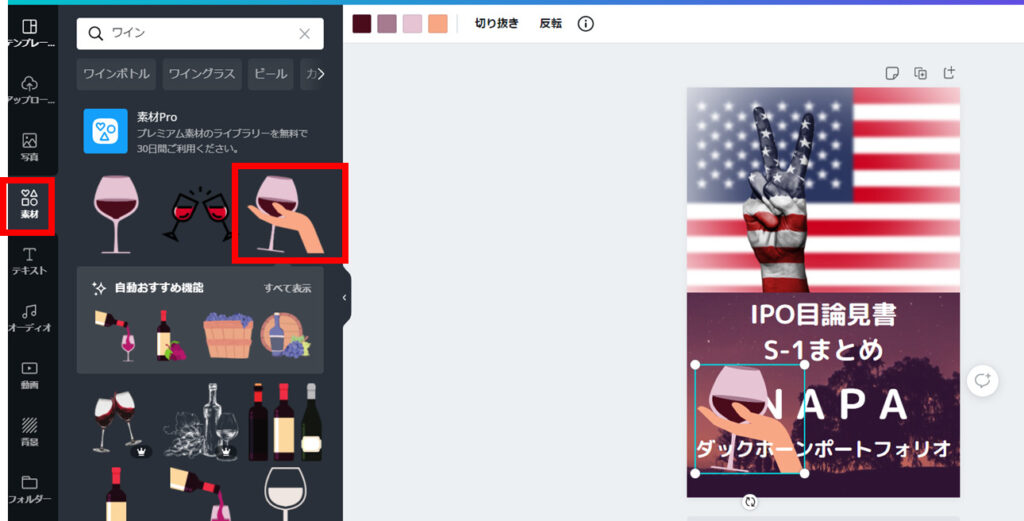
ワインのメーカーの紹介記事なのでワインっぽいイラストはないかな、、と思ったらあるじゃないですか!つかいます。
文字に被ったときは右クリックで背面に移動。PowerPointとかを使う感覚と一緒ですね。
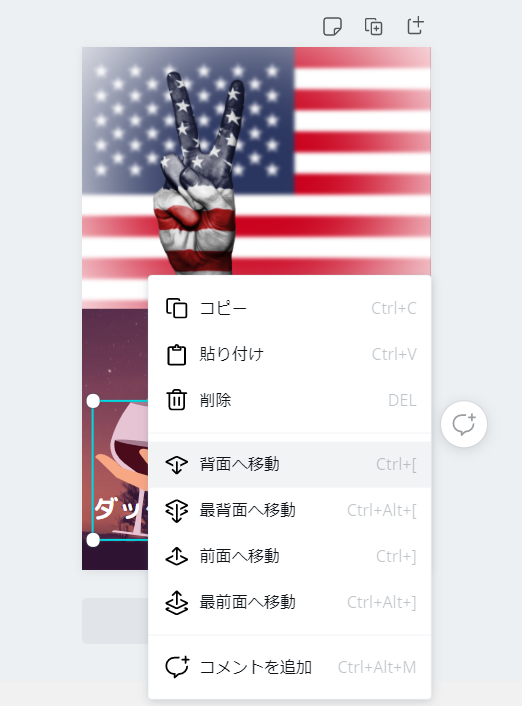
背面に移動させることもできます。
文字の色を変えてみたりして、だんだん「ぽく」なってきました。
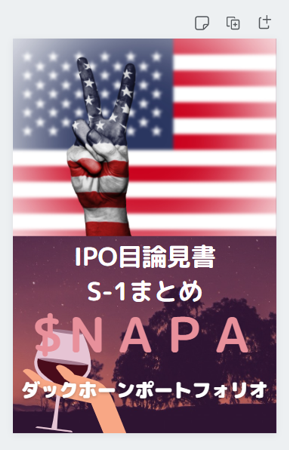
文字を動かしてみよう Pinterestピン作り方 6
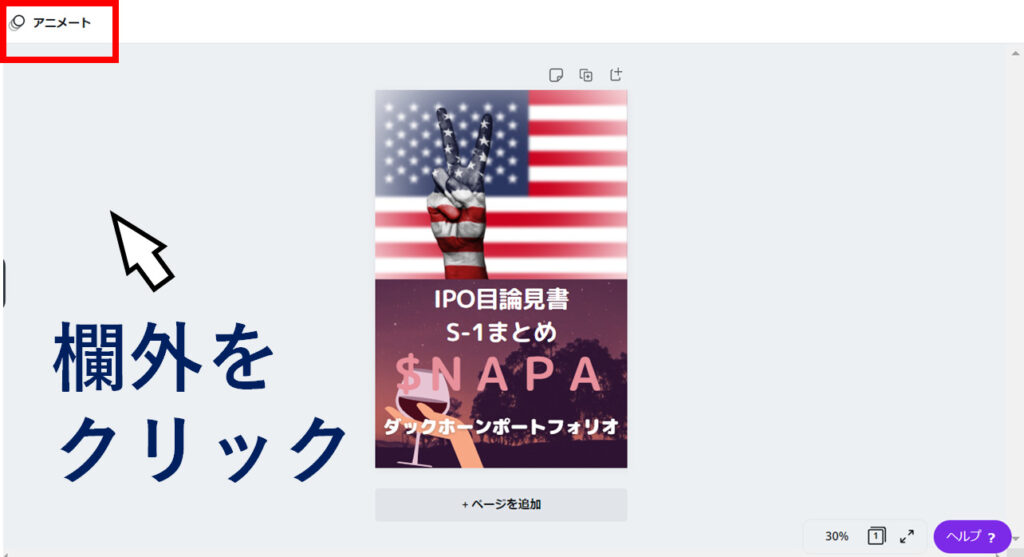
これはちょっと驚きの機能なのですが、文字をカンタンに動かせます。
あとはちょっとだけ手を加えて完成版動画だとこんな感じになります。
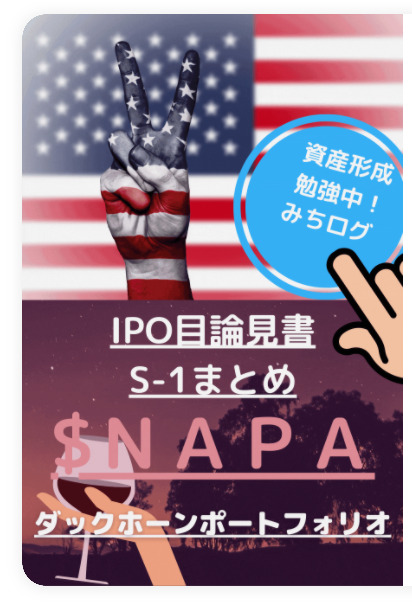
作ってみた感想 早い、カンタン、無料 ピンタレストのピンづくりはCanvaが便利だった
単純に楽しかったです。
最後に〇を入れた青いカラーはブログの色なのでちょっと赤っぽいピンからは浮いちゃったと思いますが、少なくとも僕は今回のデザインを絵で書けと言ったら1週間はかかると思うので、さらにカンタンに動きもあるピンが作れてはじめてのピンとしては結構満足してます。
しかも「動く」というのは想定外でした。
今回紹介していませんが、コピー機能なんかもあるので、例えば同じ背景でコメントだけ変える複数枚のストーリー仕立てのピンも簡単に作れそうです。

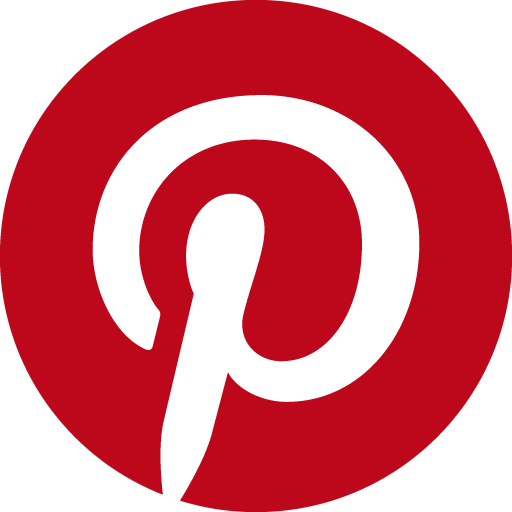

コメント