改行について正しく使うことでWordの作業効率を上げることが出来ます。改行や改ページをする際にEnterでの調節しかしていないという人はこの記事を見ることでよりきれいな形で文章を整理出来たり、作業性が上がったりします。
改行・改ページの入れ方や伴った段落の考え方をご紹介します。
Wordの改行をすべてEnterでしない方がいい理由。
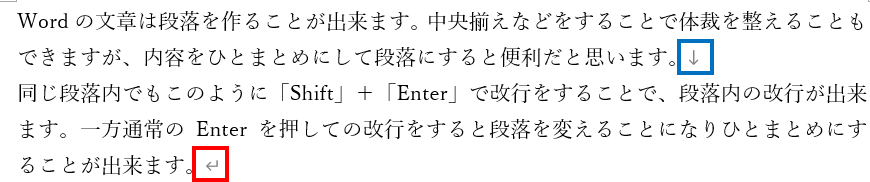
この文章は2回の改行が行われていますが、それぞれの意味と、使い分けるメリットを紹介します。
改行の使い分け・違いを説明。「Enter」は段落の変更 「Shift」+「Enter」で段落内の改行
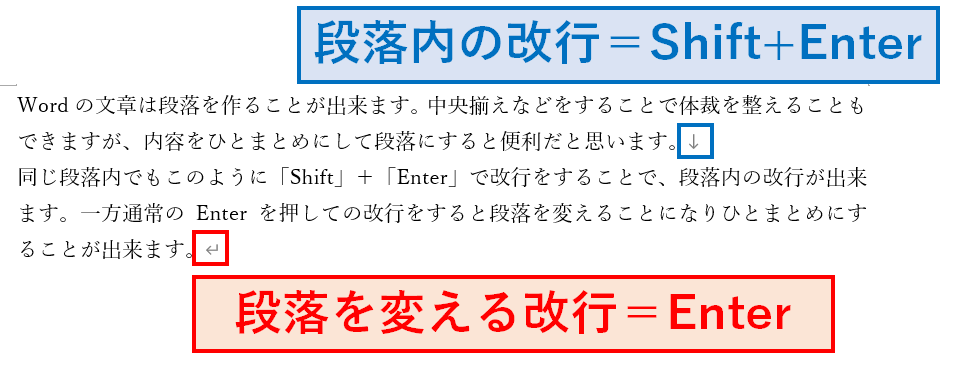
「Enter」を押すと「↵」による改行になりますが、これは段落を変えることを意味します。
同じ段落の中で改行をしたい場合は「Shift」+「Enter」で改行すると良いです。「Shift」を押したまま「Enter」を押すことで「↓」マークの改行になります。
段落とは。ひとまとまりの文章を意味します。
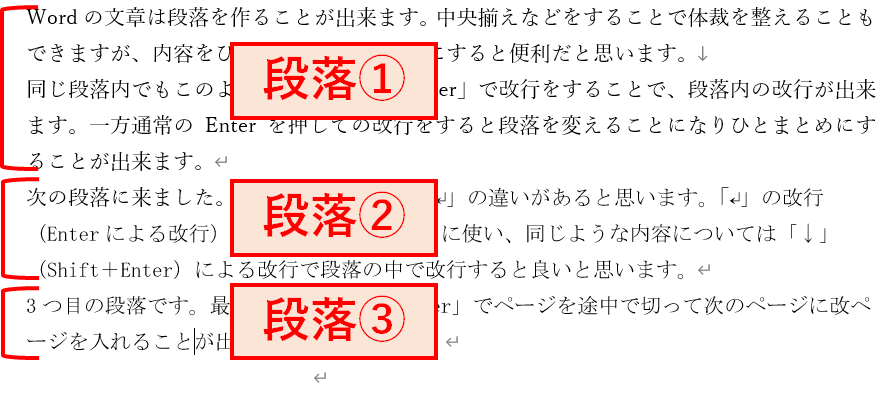
段落は「↵」(Enter)で切られた文章ひとまとめを言います。
Enterで文章を切ることは、次の文章を左から始めるだけではなく、段落をまとめるという意味になります。では段落をまとめるとどういうことが出来るのでしょうか。
段落ごとに字下げをする。段落を分ける意味は段落ごとに書式の設定が可能だから。
段落を設定する意味は「中央揃え」や「箇条書き」などの書式を段落ごとに設定できることなどがあります。文章の単位として句点での区切りもありますが、Wordは段落をひとまとめの仲間として認識しているということを知っておくと便利です。
「ホーム」タブのリボン「段落」内の動作や、右クリック→段落で段落に対するアクションを設定できます。
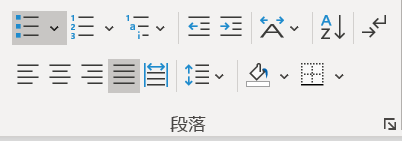
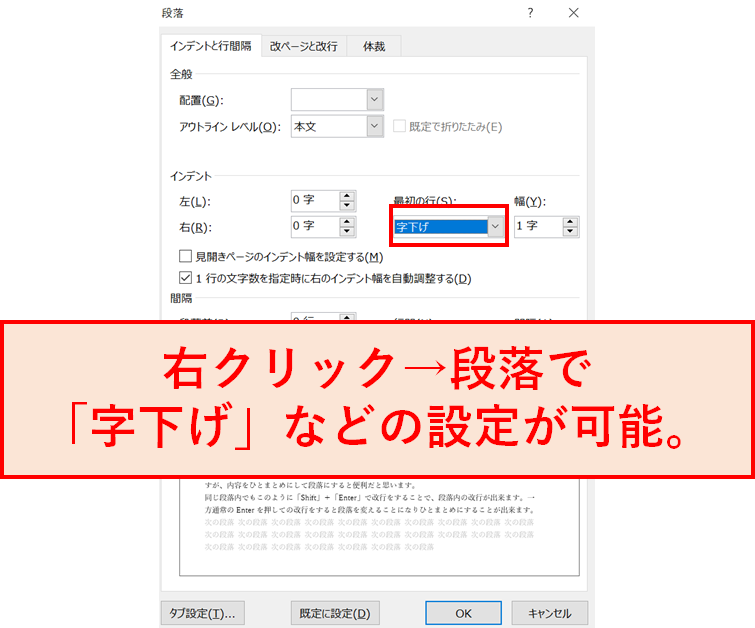
「レイアウト」タブ内の「インデント」でも字下げが可能です。
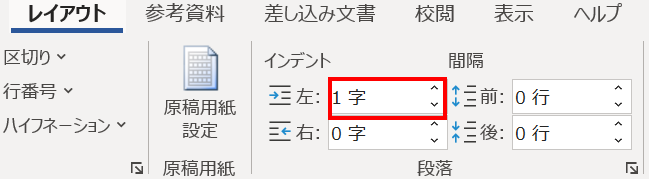
段落を分けず改行したいときはShift+Enterで段落内の改行を。
「Shift」+「Enter」による改行と、「Enter」による改行は同じように見えますが、改行はしたいが段落は変えたくないとき、「Shift」+「Enter」で段落内の改行を行います。
「Shift」+「Enter」をすることの意味は以下のように段落ごとに箇条書きを設定するとわかりやすいです。
1つ目の行程の補足として()があり、見やすさのため改行はしたいものの、通常の「Enter」での改行を行うと、()も箇条書きになってしまいます。

「Shift」+「Enter」で()について改行しつつも段落に対するアクションである「箇条書き」としないことが可能です。

「勝手に番号が振られる」のは段落の箇条書き設定が原因。オフにして解決。
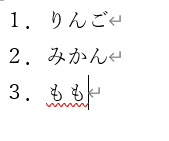
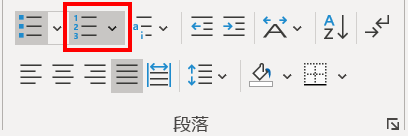
1.りんご と打った状態でEnterをすると「2.」が勝手に入力されます。Wordが段落に対し箇条書きの設定を自動的に行うからですので、解決方法としては段落から箇条書きの設定を外すことでOKです。
箇条書きを外したい「みかん・もも」を選択した状態で、「ホーム」タブ「段落」のリボンから上記の箇条書きの設定をクリックして解除(オフ)にすればOKです。
左空白ダブルクリックで段落を選択。トリプルクリックで文章全体を選択。便利なショートカット。
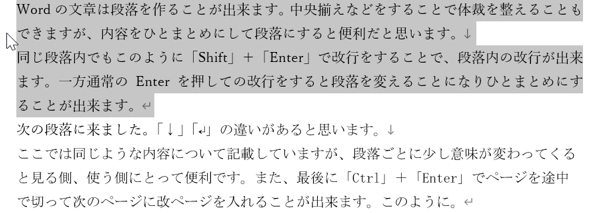
上の図のように段落の左側をダブルクリックで段落全体を選択、トリプルクリックで文章全体を選択できます。知っておくと便利です。
2ページ目の先頭がずれる対処法。「Ctrl」+「Enter」で改ページのショートカット
同様に「Enter」を使った便利な機能として「Ctrl」+「Enter」で改ページを入れることが出来ます。
改ページを入れることで、例えば2ページ目作成後に1ページ目のボリュームが増えたり減ったりしても、2ページ目の開始位置は変化しないという設定になります。



コメント